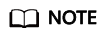Associating an Instance with a Global DC Gateway
Scenario
After a global DC gateway is created, you can use it to set up peer links or attach it to a central network.
Setting Up a Peer Link
- Go to the Global DC Gateways page.
- In the upper left corner of the page, click
 and select a region and project.
and select a region and project. - In the global DC gateway list, locate the global DC gateway and click More > Associate Instance in the Operation column.
- On the Associate Instance page, select the type of the instance to be associated.
Select Peer link here.
- Configure the parameters and click OK.
After the peer link is created, you can click the name of the global DC gateway to go to the Peer Links tab and view the created peer link.
Attaching to a Central Network
- Go to the Global DC Gateways page.
- In the upper left corner of the page, click
 and select a region and project.
and select a region and project. - In the global DC gateway list, locate the global DC gateway and click More > Associate Instance in the Operation column.
- On the Associate Instance page, select the type of the instance to be associated.
Select Central network here.
- Click the redirection link to go to the Central Networks page.
Add the global DC gateway as an attachment on a central network. For details, see Adding Attachments.
Feedback
Was this page helpful?
Provide feedbackThank you very much for your feedback. We will continue working to improve the documentation.See the reply and handling status in My Cloud VOC.
For any further questions, feel free to contact us through the chatbot.
Chatbot