Using SSH to Clone a Cloud Repository to a Local Computer
Prerequisite
Your network can access CodeHub. For details, see Network Connectivity Verification.
Cloning Code on the Git Bash Client Using SSH
This section describes how to use the Git Bash client to clone a cloud repository of CodeHub to a local computer.
- Download and install the Git Bash client.
- Configure an SSH key.
- Obtain the repository address. (If there is no repository, create one.)
On the repository details page, click Clone/Download to obtain the SSH address. You can use this address to connect to the cloud repository from the local computer.
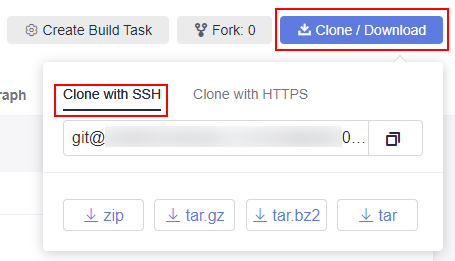
- Open the Git Bash client.
Create a folder on the local computer to store the code repository. Right-click the blank area in the folder and open the Git Bash client.

The repository is automatically initialized during clone. You do not need to run the init command.
- Run the following command to clone the cloud repository:
git clone <repository_address>
repository_address in the command is the SSH address obtained in 3.
If you clone the repository for the first time, the system asks you whether to trust the remote repository. Enter yes.
After the command is executed, a folder with the same name as the cloud repository is displayed, and a hidden .git folder exists in the folder, indicating that the repository is cloned.
- Run the following command to go to the repository directory:
cd <repository_name>
You will be taken to the master branch by default.


If the git clone command fails to be executed, locate the fault as follows:
- Check whether your network can access CodeHub.
Run the following command on the Git client to test the network connectivity:
ssh -vT git@code**********.com
The command output contains Could not resolve hostname code**********.com: Name or service not known, as shown in the following figure.

- Check the SSH key. If necessary, regenerate a key and configure it on the CodeHub console.
- Only PCs that enabled the IP address whitelist can be cloned on the Git client.
Cloning Code on the TortoiseGit Client Using SSH
This section describes how to use the TortoiseGit client to clone a cloud repository of CodeHub to a local computer.
- Download and install the TortoiseGit client.
- Obtain the repository address. (If there is no repository, create one.)
On the repository details page, click Clone/Download to obtain the SSH address. You can use this address to connect to the cloud repository from the local computer.
- Go to the local directory where you want to clone the repository, and choose from the right-click menu.
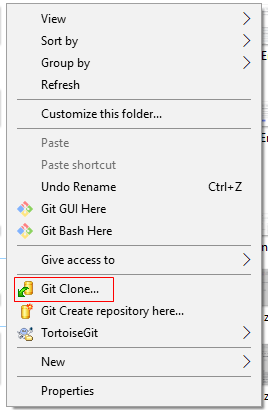
- In the dialog box displayed, paste the copied repository address to the URL field, select Load Putty Key, choose the private key file, and click OK.
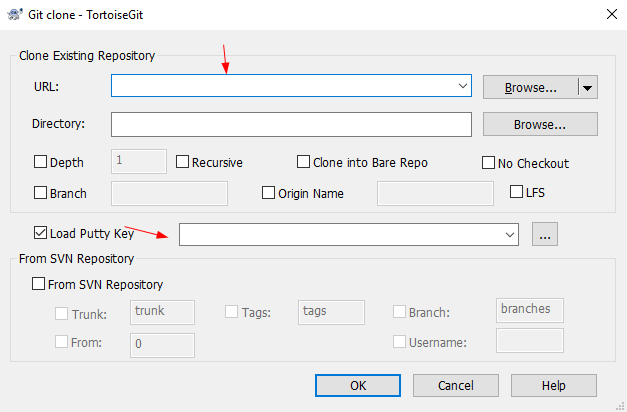
- Click OK to start cloning the repository. If you clone the repository for the first time, the TortoiseGit client asks you whether to trust the remote repository. Click Yes.
- The cloning duration is affected by the repository size. The following figure shows the cloning process.
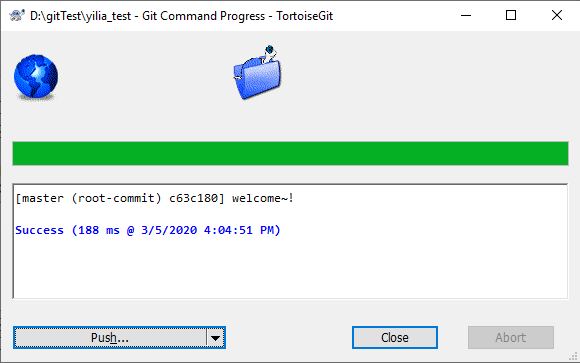
Cloning a Repository on Linux or macOS Using SSH
After the environment is configured (see Installing Git for Linux or Installing Git for macOS), the clone operations of the Git client on Linux or macOS are the same as those in Cloning Code on the Git Bash Client Using SSH.
Feedback
Was this page helpful?
Provide feedbackThank you very much for your feedback. We will continue working to improve the documentation.See the reply and handling status in My Cloud VOC.
For any further questions, feel free to contact us through the chatbot.
Chatbot





