Installing TortoiseGit for Windows
Tortoise is a better choice if you are not familiar with Git commands or you hope to migrate code from an SVN client such as TortoiseSVN. TortoiseGit is a Windows shell interface to Git as TortoiseSVN to SVN.
Prerequisite
- Go to the TortoiseGit website and download the installation package for 32-bit or 64-bit Windows.
- Double-click the installation package. In the window displayed, click Next for several times and then click Install to complete the installation. Click Finish to run the tool.
- In the first start wizard displayed, select a language, enter a Git.exe path (the field is automatically filled with an available path if there is any), and configure a username and email address. Keep the default values and click Next till the settings are finished.
(Optional) Language Packs
TortoiseGit is installed in English by default. If you want to use a translated version of TortoiseGit, go to the TortoiseGit website to download your desired language packs.
Configuration
TortoiseGit also requires a key pair for authentication with the CodeHub server. To generate a key pair, perform the following steps:
- Click the Windows Start icon and search for PuTTYgen and open it. In the displayed window, click Generate to generate a key pair.
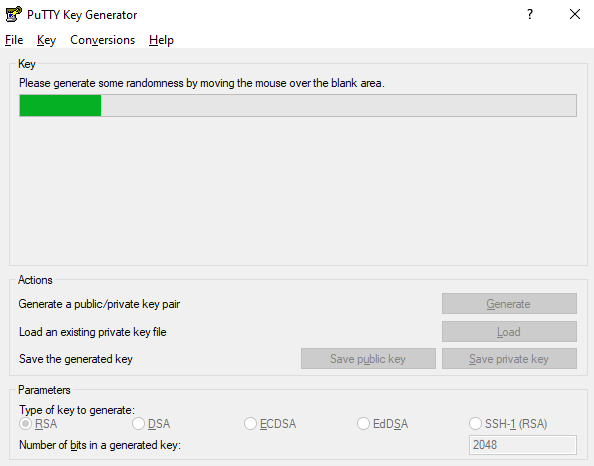

PuTTYgen is a powerful, compact, and easy-to-use tool for generating pairs of public and private keys. It is installed along with the TortoiseGit installation. PuTTY has its own PuTTYgen in-built. No conflicts occur if you install and use both TortoiseGit and PuTTY.
- After the key pair is generated, store the public and private keys.
- Click Save private key. In the dialog box that is displayed, enter a file name and save the private key file.
- Click Save public key. In the dialog box that is displayed, enter a file name and save the public key file.
- Copy the public key in the red box in the following figure and bind it to a CodeHub repository.
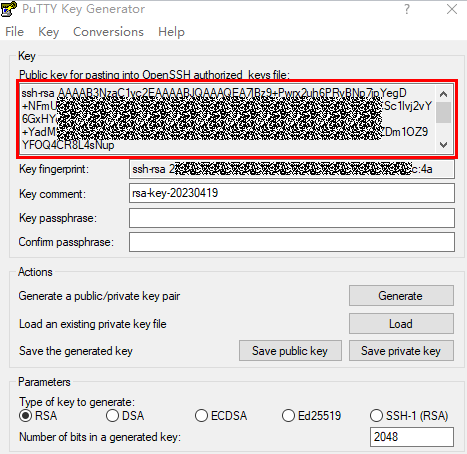
- Bind the private key to the local client.
Click the Windows Start icon and search for Pageant and open it. In the displayed window, click Add Key, and select the generated private key file.
Feedback
Was this page helpful?
Provide feedbackThank you very much for your feedback. We will continue working to improve the documentation.See the reply and handling status in My Cloud VOC.
For any further questions, feel free to contact us through the chatbot.
Chatbot





