Agent Outbound Call Report
- Sign in to the AICC as a tenant administrator or an inspector and choose to query agent outbound call report data.
Figure 1 Agent Outbound Call Report

- Report Type: The options are Daily report, Weekly report, and Monthly report.
- Report time: Set the time range for report data query.
- Daily report: The time range cannot exceed 31 days.
- Weekly report: Set the start year and week as well as the end ones.
- Monthly report: Set the start year and month as well as the end ones.

The Start Week/End Week and Start Month/End Month drop-down list boxes support search and filtering.
- Select OU
- Click
 , select an OU in the Select OU dialog box that is displayed, and click OK to save the configuration. After the saving, the Start Agent ID and End Agent ID text boxes are hidden, and the Select Agent selection box is displayed.
, select an OU in the Select OU dialog box that is displayed, and click OK to save the configuration. After the saving, the Start Agent ID and End Agent ID text boxes are hidden, and the Select Agent selection box is displayed. - Click
 to delete the selected OU. After the selected OU is deleted, the Start Agent ID and End Agent ID text boxes are displayed, and the Select Agent selection box is hidden.
to delete the selected OU. After the selected OU is deleted, the Start Agent ID and End Agent ID text boxes are displayed, and the Select Agent selection box is hidden.
 When you have the permission to view report OUs:
When you have the permission to view report OUs:- The options are all OUs.
- If no OU is selected, the Start Agent ID and End Agent ID text boxes are displayed.
- After an OU is selected, the options of the Select Agent selection box are agents of the selected OU.
When you do not have the permission to view report OUs:- The options are only the current OU and its lower-level OUs.
- If no OU is selected, the current agent ID is displayed in the Select Agent selection box.
- After an OU is selected, if you are the manager of the OU, the options of the Select Agent selection box are agents of the selected OU. If you are a common agent of the OU, the current agent ID is displayed in the Select Agent selection box.
- Click
- Select Agent: Click
 to select an agent account.
to select an agent account. - Start Agent ID: The value can contain a maximum of five characters. If no value is entered, the search result contains the agent outbound call report data of all agent IDs in the current tenant space.
- End Agent ID: The value can contain a maximum of five characters. The end agent ID must be greater than or equal to the start agent ID.
- Media Type: The options are Voice, Multimedia, Video, Voice Click to Dial, and Video Click to Dial.
- Submedia Type: This parameter needs to be set when Media Type is set to Multimedia. The options are Web, WhatsApp, LINE, WeChat, Facebook Messenger, Twitter, New message, Email, and SMS.
- Filter indicators.
- Click Set Table Header. The Filter Indicator page is displayed.
Figure 2 Filter Indicator dialog box
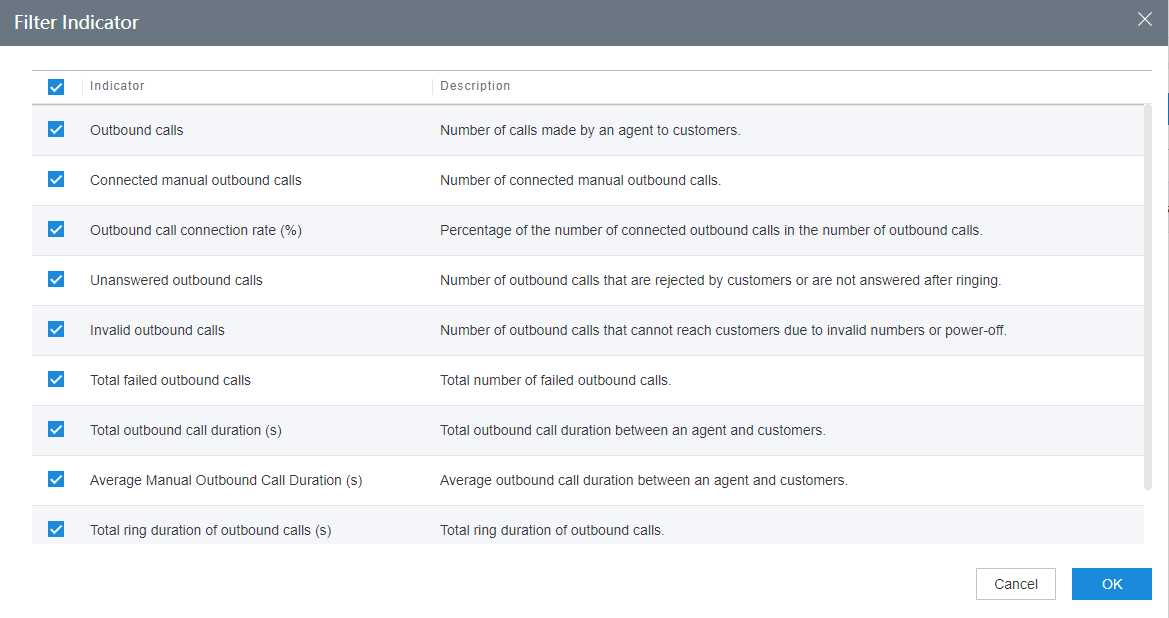
Table 1 Indicators in the Filter Indicator dialog box Indicator
Description
Outbound calls
Number of calls made by an agent to customers.
Connected manual outbound calls
Number of connected manual outbound calls.
Outbound call connection rate (%)
Percentage of the number of connected outbound calls in the number of outbound calls.
Unanswered outbound calls
Number of outbound calls that are rejected by customers or are not answered after ringing.
Invalid outbound calls
Number of outbound calls that cannot reach customers due to invalid numbers or power-off.
Total failed outbound calls
Total number of failed outbound calls.
Total outbound call duration (s)
Total outbound call duration between an agent and customers.
Average Manual Outbound Call Duration (s)
Average outbound call duration between an agent and customers.
Total ring duration of outbound calls (s)
Total ring duration of outbound calls.
Average ring duration of outbound calls (s)
Average ring duration of outbound calls = Total ring duration of outbound calls/Number of answering times
- Select the report indicators to be displayed and click OK to save the configuration.
- Click Set Table Header. The Filter Indicator page is displayed.
- Switch the data display mode.
- Click Switch To Chart to switch the data display mode from table to line chart and bar chart.
In chart mode, you can set search criteria and click Search to filter specific data based on the search criteria.
- Click Switch To Table to switch the data display mode from line chart and bar chart to table.
- Click Switch To Chart to switch the data display mode from table to line chart and bar chart.
- Export report data.
- Click New export task. The export task page is displayed.
- Configure an export task.
- Export File Format: The exported file can be in CSV or PDF format.
- Compressed password: The value is a string of 8 to 12 characters and must contain letters, digits, and special characters (excluding |;&$-<>/\`!#(){}, spaces, newline characters, and tabs).

- The compression password is used to open the downloaded package.
- You do not need to configure the compression password in the independent deployment environment.
- Click OK to create an export task.
- Click Export task view to view the export tasks in the last seven days.
- Select the created export task based on Export Start Time and Status, and click download to export the report file to the local PC. To open the report file on the local PC, you need to enter the compression password set when you create the export task.
Feedback
Was this page helpful?
Provide feedbackThank you very much for your feedback. We will continue working to improve the documentation.See the reply and handling status in My Cloud VOC.
For any further questions, feel free to contact us through the chatbot.
Chatbot





