-
User Guide
- Becoming a Partner
- Partner Development Paths
-
Partner Programs
- Partner Programs
- Partner Customer Engagement
- Partner Competency Program
- Cloud Solution Provider Program
- Distribution Partner Program
- Distribution Partner Program (Reseller)
- KooGallery Seller Program
- KooGallery Sales Program
- HMS Ecosystem Support Program
- Service Partner Competency Improvement Incentive Program
- Operations Related to Partner Programs
- Partner Information Management
- Partner Organization Management
- Partner Learning Management
- Partner Build Management
- Competency Certification
- Partner Benefit Request
- Opportunity Management
-
Cloud Solution Providers
- Transaction Models
- Leads and Opportunities
-
Customers
-
Customer Management
- Querying Customers
- Setting Monthly Budgets for Customers
- Setting One-Time Budgets for Customers
- Adding Partner Budget Recipients
- Freezing a Customer
- Unfreezing a Customer
- Managing Customer Association Relationships
- Setting Discounts for Customers
- Viewing a Customer's Resources
- Request Authorization from a Customer
- Placing Orders on Customers' Behalf
- Performing Resource O&M for Customers
- Assigning an Account Manager for a Customer
- Disassociating from a Customer
- Viewing Enterprise Information
- Customer Assignment
- Customer Orders
- Customer Expenditures
- Customer Alerts
-
Customer Management
- Financial Information
- Incentives
- Operation Statistics
-
Distribution Partner Program
- Overview
-
Distributor
- Reseller Management
- Leads and Opportunities
- Customers
- Financial Information
- Incentives
- Operation Statistics
-
Resellers
- Transaction Model
- Leads and Opportunities
-
Customers
-
Customer Management
- Querying Customers
- Managing Customer Association Relationships
- Setting Monthly Budgets for Customers
- Setting One-Time Budgets for Customers
- Freezing a Customer
- Unfreezing a Customer
- Viewing a Customer's Resources
- Request Authorization from a Customer
- Placing Orders on Customers' Behalf
- Performing Resource O&M on Customers' Behalf
- Assigning an Account Manager for a Customer
- Disassociating from a Customer
- Viewing Enterprise Information
- Customer Assignment
- Customer Orders
- Customer Expenditures
- Customer Alerts
-
Customer Management
- Operations Dashboard
-
Operations of Sub-customers of Solution Partners
- Requesting Association with a Partner
- Disassociating from a Partner
- Topping Up a HUAWEI CLOUD Account
- Using Discounts Granted by the Partner
- Buying HUAWEI CLOUD Products
- Managing Authorization Requests of Partners
- Signing Instructions for Customers to Associate with a Huawei Cloud Partner
- Cloud Trace Service
- Partner Support Management
-
Appendix
- HCPN Agreement
- HCPN Badge Usage Guide
- HCPN Badge Usage Guide (New)
- HCPN Partner Competency Badge Usage Guide
- Critical Operations
- Tax Notice
- Statement for HUAWEI ID Association with Huawei Cloud Partner 1.0
- Huawei Cloud Distributor Commitment Letter for Operation on Customers' Behalf
- Huawei Cloud Partner Commitment Letter for Operation on Customers' Behalf
- Huawei Cloud Customer Authorization Letter
- Change History
-
Developer Guide
- Change History
- Development Scenario Introduction (Reseller Model)
- Access Configuration (Optional)
- (Optional) Customizing HUAWEI CLOUD Management Console
- Product Management
- Customer Management
- Credit Management
- Transaction Management
- Cloud Service Resource Management
- Bill Management
- Invoice Management
- Managing Service Tickets
- Appendix
-
API Reference
- Change History
- Partner Operations Capability APIs (Reseller Model)
- API Invoking Methods
- Product Management
- Customer Management
- Managing Huawei Cloud Resellers
- Managing Credits
-
Transaction Management
- Managing Customers' Budgets
- Coupons Management
- Managing Yearly/Monthly Orders
-
Managing Yearly/Monthly Resources
- Querying Customer's Yearly/Monthly Resources
- Renewing Subscription to Yearly/Monthly Resources
- Unsubscribing from Yearly/Monthly Resources
- Enabling Automatic Subscription Renewal for Yearly/Monthly Resources
- Disabling Automatic Subscription Renewal for Yearly/Monthly Resources
- Enabling/Canceling the Change from Yearly/Monthly to Pay-per-Use upon Expiration
- Managing Resource Packages
- Managing Pay-Per-Use Resources
- Bill Management
- Invoice Management
- Managing Service Tickets
- API to Be Brought Offline
-
Appendix
- How Do I Obtain Customers' customer_id or domain_id?
- Switching to the HUAWEI CLOUD Page and Binding the HUAWEI CLOUD Account
- How Do I Obtain the xaccountType Value?
- How Can I Replace a Partner Token with a Customer Token
- File Subscription
- How Do I Upload the Attachment for Real-Name Authentication?
- Support for Discounts or Coupons
- Status Code
- Error Codes
- SDK Overview
- SDK-related FAQ
- Cipher Suites Allowed in TLS1.2 and TLS1.3
- Price Inquiry API Guide
-
FAQs
- Overview
-
HUAWEI CLOUD Partner Network
-
Other
- How Can I Obtain HCIA-Cloud Service Exam Vouchers and HCIP-Cloud Service Solutions Architect Exam Vouchers?
- How Do I Meet the Revenue Requirements When Applying for Joining HCPN Without any Revenue for the First Time?
- Can I Start from a Premier Partner Directly?
- Are There Any Special Policies for Partners Won Back from Competitors?
- How Can I Apply to Become a Core Partner?
-
Other
-
Partner Information Management
-
Business Information Authentication
- What Is the Relationship Between the Country/Region Specified When the Partner Account Is Registered and the Registered Country/Region of the Partner Legal Entity? Can They Be Different?
- Can I Enter My Company Name in a Language Other Than Chinese or English During Business Information Certification?
- Do All Cloud Solution Providers Need to Complete Business Information Authentication?
- What Are the Differences Between Solution Partner Certification and Payment Information Authentication?
- How Can I Choose the Tax Rate for Payment Information Authentication in the HUAWEI CLOUD Partner Center?
- What Should Partners Do If Payment Information Authentication Failed When Bank Information Is Correct?
- What Can I Do If the Bank Information Is Incorrect or Has Changed?
- Why Is the Associated Information Questionnaire Is Required During Accreditation?
- Why Is Payment Information Authentication Delayed?
-
Business Information Authentication
-
Partner Organization Management
-
Member Management
- Maintaining Exam Voucher User Information
- What Can I Do If My IAM User Account Does Not Have the Permission to Log In to Partner Center or 401 Is Displayed When I Log In to Partner Center?
- Why Am I Unable to View My IAM Users in Member Management of Partner Center?
- How Do I Create a Member Account and How Do I Control the Permissions of a Member Account?
- How Do I Add a Master Account?
- What Should I Do If a Message Is Displayed Indicating that the Email Address Has Been Registered When I Create a User?
-
Dedicated Personnel
- Why Is the Message "Verification Failed" Displayed When I Invite a Member to Associate Its HUAWEI ID with the Partner Account on the Dedicated Personnel Tab Page?
- Why Does the Prompt Say that the Login ID Cannot Be Found When I Try to Invite a Member?
- What Is the Validity Period of the Invitation Link Sent to a Member to Associate Its HUAWEI ID with the Partner Account?
- How Do I Bind an Individual Certificate to a Partner Account? How Do I Upload a Certificate?
- Why Is Cloud Migration Not Displayed When I Upload a Certificate Using an Individual Account?
- How Do I Transfer an HCIP Certificate from One Account A to Another Account?
- Why Am I Unable to Find Corresponding Certificate in My HUAWEI ID That Has Already Been Associated with a Partner Account After I Pass the HCIP Certification.
- How Do I Associate My HUAWEI ID with the Company Account? Can Only the Company Account Invite Member Accounts to Associate Their Personal HUAWEI ID with the Company Account?
-
Member Management
-
Partner Learning Management
-
Partner Training and Certification
- Some Role-based Training Courses for Partners Are Unavailable. What Should I do?
- What Is the Relationship Between the Professional Accreditation Required in the Partner Program and the Partner's Role-based Training Courses?
- Where Are the Exams for Professional Accreditation Required in the Partner Program?
- Do I Have to Pass the Professional Accreditation Before the Career Certification?
- Should I Follow Certain Sequence in Career Certification?
- How Can I Participate in HUAWEI CLOUD Career Certification?
- Does the Certification Exam Incur Any Charges?
- How Can I Obtain Exam Coupons?
-
Partner Training and Certification
-
Partner Benefit Request
- Description of Basic Benefits
- Test Coupons
- Exam Vouchers
-
Market Development Fund
- How Much MDF Can I Get?
- Can I Organize Marketing Activities Before the MDF Application Is Approved?
- Which Activities Is MDF Applicable To?
- What MDF Application Materials Are Needed?
- What Expenses Is MDF Applicable To?
- Key Points for MDF Use
- Can I Submit One Application for Multiple Activities?
- When Is the Deadline for MDF Reimbursement Applications?
- What Are Compliance Requirements for Using MDF?
- Why Is the MDF Frozen When I Apply for It? How Do I Unfreeze It?
-
Funding Head (FH)
-
Cloud Solution Provider Program/Distribution Partner Program (Distributor) – FH for BD/SA
- What Are the Requirements for Requesting the Funding Head?
- What Are the Requirements for Dedicated Personnel in FH Request?
- What Information Do Dedicated Personnel Need to Maintain for FH Request?
- How Do I Main the Information of Dedicated Personnel?
- Why Is the Number of Final FH Recipients Half of That of Dedicated Personnel Who Meet FH Request Requirements?
- How Often Should FH Incentives Be Reconciled?
- How Often Can FH Payment Be Requested?
- How Is the On-the-Job Duration Calculated?
- What Is the Monthly Funding Amount?
-
Cloud Solution Provider Program/Distribution Partner Program (Distributor) – FH for BD/SA
- Sales Performance Incentive Fund (SPIF)
- Competency Improvement Incentive
-
Opportunities Management
-
Opportunity Sharing
-
POs
- What Incentives Can I Get by Sharing Opportunities with Huawei Cloud?
- What Should I Keep In Mind Before Submitting an Opportunity?
- How Do I Verify That the Opportunity I Have Submitted Is Valid?
- What Are the Principles for Handling Duplicate Opportunities?
- What Is the Time Limit for the Verification of Partner-Originated Opportunities (POs)?
- Is It Necessary to Update the Opportunities I Shared After They Are Verified and Approved?
- HOs
-
POs
-
Opportunity Sharing
-
Cloud Solution Providers
-
Partner Policies
- What Is Cloud Solution Provider Program?
- What Is the Revenue of a Cloud Solution Provider? How Do I Calculate the Revenue?
- What Are the Incentives for a Cloud Solution Provider?
- Are Cloud Resources Used by Cloud Solution Providers Themselves Included in the Sales Revenue?
- Is the Consumption Using Coupons Issued by HUAWEI CLOUD Included in Sales Revenue?
- Is Customers' Consumption for New Resources Differentiated from That for Renewal in Partners' Revenue?
- How Can Partners Apply for Additional POC Test Coupons?
- How Long Is the Validity Period of the Referral and Reseller Models?
- What Is the Transaction Mode for the Referral and Reseller Model?
- How Do Partners Set Discounts for Customers?
- What Does the Account Information, Amount Due, and Account Balance of the Partner Center Mean?
- Does a Cloud Solution Provider Need a Product Authorization to Sell Huawei Cloud Products and Services?
- Does Each Country Has One HUAWEI CLOUD Partner Policy Designed?
- Do Cloud Solution Providers Need to Make Payment to Huawei Cloud in Advance for Overstock?
- Does a Partner Need to Provide Services for Customers Associated in the Referral Model?
- Does HUAWEI CLOUD Set Budgets for Partners? What Is the Relationship Between This Function and Budget Setting by Partners for Reseller Customers?
-
Registration and Authentication
- How Do Organization Members Created by a Partner Change Their Passwords?
- How Do I View My Partner Qualification Information?
- How Can I Become a Huawei Cloud Solution Provider?
- If I Want to Become a Solution Partner, What Do I Do When I Am Prompted to Bind a Credit Card During Account Registration?
- How Do I Join the HCPN Solution Partner Program When I Already Have My HUAWEI CLOUD Account Bound with a Credit Card?
- How Do I Join HCPN Solution Partner Program When My Account Has Purchased HUAWEI CLOUD Services?
- Why Can't I Purchase HUAWEI CLOUD Services Using My Solution Partner Account?
- How Does a Solution Partner Try HUAWEI CLOUD Services?
- Can a Partner Account Be Deregistered?
- Can a Partner Registered in Country A Register as a HUAWEI CLOUD Solution Partner in Country B?
- Why Cannot I Bind a Credit Card to My Account If I Want to Become a Solution Partner?
- Can I Bind a Bank Card of Country B to an Account Registered in Country A?
- When Do I Need to Renew My Partner Program Certificates and How Do I Renew Them?
- How Do I Change My Individual Account to an Enterprise Account?
- Registering a New Account and Applying to Join Cloud Solution Provider Program
- Registering a New Account and Upgrading the Partner Tier
-
Association and Disassociation
- What Are the Precautions for Associating a Customer with a Partner?
- How Can I Process Disassociation Requests from My Customers?
- How Can I Change the Association Type for My Customers?
- How Does a Partner Send Invitation Links?
- How Does a Partner Create a QR Code for Developing Customers?
- Can Partners Pre-register a Project?
- What Can I Do If I Fail to Pre-register a Customer? If I Pre-register a Customer Successfully, Is the Customer Successfully Associated with Me?
- Do Huawei Cloud Solution Providers Need to Pre-Register Customer Projects When Developing Customers?
- What Should I Enter for HUAWEI CLOUD BD When I Register an Opportunity?
- Consumption Quota
- Invoices
-
Incentive Settlement
- What Are Partner's Revenue and Incentives?
- When Does Huawei Start Reconciliation and Settle Incentives After Customers Purchase Cloud Services?
- Where Can I View My Incentive Data?
- What Are the Differences Between Incentives from Reseller Customers and Incentives from Referral Customers?
- How Can I Confirm My Incentives? How Do I Map the Data to the Policies That I Enjoy?
- How Does HUAWEI CLOUD Distribute (or Pay) the Incentive Earnings?
- When Do Partners Need to Issue Invoices to HUAWEI CLOUD?
- Why Cannot I View the Billing List Page?
- Where Do I Mail the Invoices? What Else Is Required in Addition to the Invoices?
- What Are the Incentive Invoice Requirements?
- What Is the Settlement Currency Used If I Choose Transfer to bank account?
- What Tax Should Be Deducted When the Incentives Are Paid?
- When Can I Get the Coupons When I Choose Exchange for cash coupons?
- When Can I Get the Incentive Earnings After I Mail the Invoices?
- How Long Is an Incentive Earning Valid For?
- How Are Incentive Earnings Distributed?
- What Is Partner Revenue?
-
Discounts and Coupons
- Can a Partner Set Discounts for Customers? What Is the Discount Range?
- Can a Product Be Bought Using a Cash Coupon Alone?
- After a Customer Associates with a Partner, Can the Customer's Account Balance Still Be Used?
- What Are the Cash Coupon Usage Rules and Can the Coupons Be Used Together with Commercial and Promotion Discounts?
- Can I Use Multiple Cash Coupons at a Time?
- Why Can't I Find My Cash Coupon Converted from My Historical Cash Coupon Quota?
- What Are Test Coupons?
- Are There Any Limits on Using Test Coupons and How Do I Use Test Coupons?
- Will Customer Resources Be Automatically Deleted After Test Coupons Are Used Up?
- Will I Fall Into Arrears After Test Coupons Are Used Up?
- Is the Consumption Generated by Test Coupons Counted into Partner Revenue?
- How Can I Request Test Coupons as a Solution Partner?
- Is There Any Limit on the Test Coupon Amount That Can Be Requested?
- Why Is My Cash Coupon Quota Missing? How Do I Use the New Cash Coupons?
- Cash Coupon Usage Rules
-
Other
- How Does a Partner Change the Account Name?
- How Do I Download a Partner Program Certificate, and How Can I View the Validity Period of the Certificate?
- Why I Fail to Receive a Verification Code When Registering a Partner Account?
- How Can I Configure Email and SMS Notifications for Specific Personnel to Send Financial Information to Them?
- How Do I View and Download the Huawei Cloud Partner Network Certification Agreement and the Huawei Cloud Solution Provider Cooperation Agreement?
- How Do I Pay Yearly/Monthly Products?
- What Are the Impacts If a Partner Revokes Its Reseller Customers' Permission to View Bills or Cost in the Billing Center?
- What Are the Statistical Rules of the Expenditure Dashboard?
- How Can I Check Expenditures in Partner Center After the Navigation upgrade?
- Products That Support 95 Percentile Bandwidth Billing
- What Are the Impacts of Bill Run Mechanism Adjustment on Partners?
- How Do I Create a Service Ticket?
- How Do I View the Service Ticket Processing Progress?
- What Are the Impacts of Account Restriction or Freezing?
- What Is a Combined Order?
- What Is a Child Resource?
- How Can I Query Expenditure Data in the Disassociation Month for a Customer Who is a Unified Accounting Member of an Enterprise?
- Menu Update for the Sales Module
- Why Am I Unable to See the Customer Development Menu After Logging In to Partner Center?
-
Partner Policies
- Distributor
- Resellers
-
Reseller Customers
- Where Can a Customer View the Invitations?
- What Is the Applicable Scope of Partner-authorized Discounts?
- How Do Customers View Their Associated Partners?
- When Will a Customer Be Notified After the Customer Is Associated with a Partner?
- Can Customers Place Orders on the HUAWEI CLOUD Official Website? Do Customers Need to Ask Their Partners to Do That for Them?
- How Long Is the Validity Period of an Invitation Link Sent by Partners?
- How Can a Customer View the Discounts Set by a Partner?
- How Can a Customer Disassociate from a Partner?
- How Do I Change My Partner?
- How Do Referral Customers Use the Discount Granted by the Partner?
- Can a Reseller Customer Purchase Pay-per-Use Products If Its Partner Sets the Budget to 0? Will This Incur Overdue Payment?
- Why Are My Cash Coupons Missing?
- Where Is the Refund Returned After a Customer Associated in the Reseller Model Unsubscribes from a Product? When Will the Refund Arrive?
- What Should I Do If I Cannot Be Associated with a Partner?
- Carrier Partners
- KooGallery Partners
- Partner Brand Marketing
- API
- General Reference
Copied.
Invoice Management
Huawei Cloud will automatically create corresponding invoices after generating the bills for the partner. The system normally creates the invoice of the previous month on the fifth day of the current month.
You can view and download the invoices automatically issued by Huawei Cloud, and configure whether to receive the invoice notification email when there is no expenditure record in the current month.
In addition, you can add or modify your invoice information. Then, the system will create the invoices based on your configured information.
Partners who meet the conditions can also manage WHT certificates. For details, see #zh-cn_topic_0072435140/_section1588554152418.
Viewing Invoices
- Use your partner account to log in to Huawei Cloud.
- In the drop-down list of your account name, click Partner Center to go to the Partner Center.
- On the top navigation, choose Sales > Financial Information > Invoices and view the invoices automatically issued by the Huawei Cloud system.
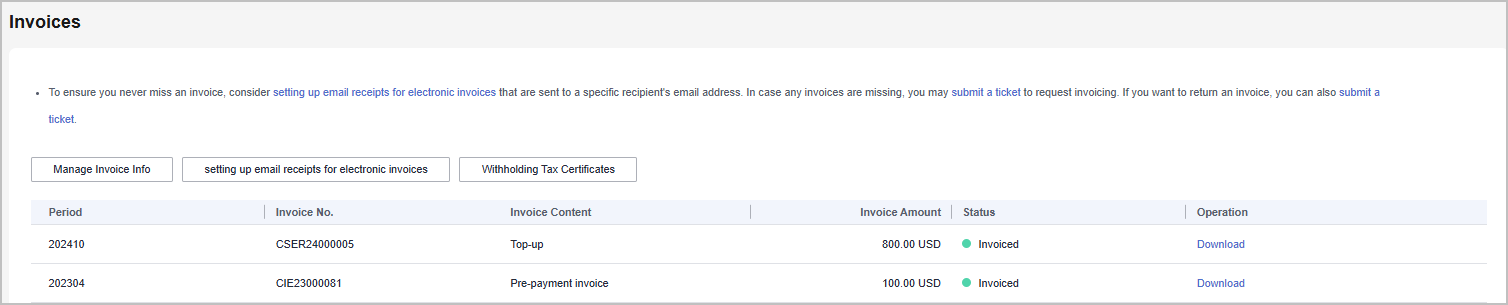
NOTE:
- If you find that not all invoices are created, click submit a ticket in the note to request invoicing, and enter the required information and upload the expenditure bill on the displayed page to create an invoice creation service ticket.
- If you need to return an invoice, click submit a ticket in the note to return an invoice, and enter the required information and upload a picture or scanning copy of the original invoice on the displayed page to create an invoice returning service ticket.
- Click Download in the Operation column to download the invoices.
NOTE:
Alternatively, you can choose Sales > Financial Information > Partner Bills, click Invoice No. in the Monthly Bills area, and then download the invoices.
Managing Invoice Information
You can add or modify the invoice information.
- To add information, go to the Invoices page and click Manage Invoice Info. In the Manage Invoice Info dialog box, configure Address and Email and click Save. You can add invoice information only when you perform the operation for the first time.
- To modify information, go to the Invoices page and click Invoice Info Management. In the Manage Invoice Info dialogue box, modify Address and Email and click Modify.
 NOTE:
NOTE:
The system automatically obtains the tax ID that you have entered during your registration. You cannot modify the tax ID here.
Receiving Invoices by Emails
You can also set whether to receive invoice notifications when there is no expenditure record in the current month on the Invoices page.
To enable or disable email receiving, go to the Invoices page and click setting up email receipts for electronic invoices. In the setting up email receipts for electronic invoices dialogue box, turn the toggle switch on or off to enable or disable the setting of receiving or not receiving the invoice notification when there are no expenditure records in the current month.
WHT Certificate Management
In Billing Center, you can manage your WHT certificates or receipts. After you have withheld taxes as required and obtained a WHT certificate issued by the tax authority, you can submit the certificate on the Huawei Cloud official website and follow up the certificate processing flow.
Precautions
- The WHT certificate management function is available only to partners below.
Registered Country
Signing Entity
Malaysia
Sparkoo Technologies Singapore Pte. Ltd.
Thailand
Sparkoo Technologies (Thailand) Co., Ltd.
- Use your partner account to log in to Huawei Cloud.
- In the drop-down list of your account name, click Partner Center to go to the Partner Center.
- On the top navigation bar, select Sales > Financial Information > Invoices, and click Withholding Tax Certificates.
- On the displayed page, click Upload.
- On the displayed Upload page, configure the following parameters and click Submit.
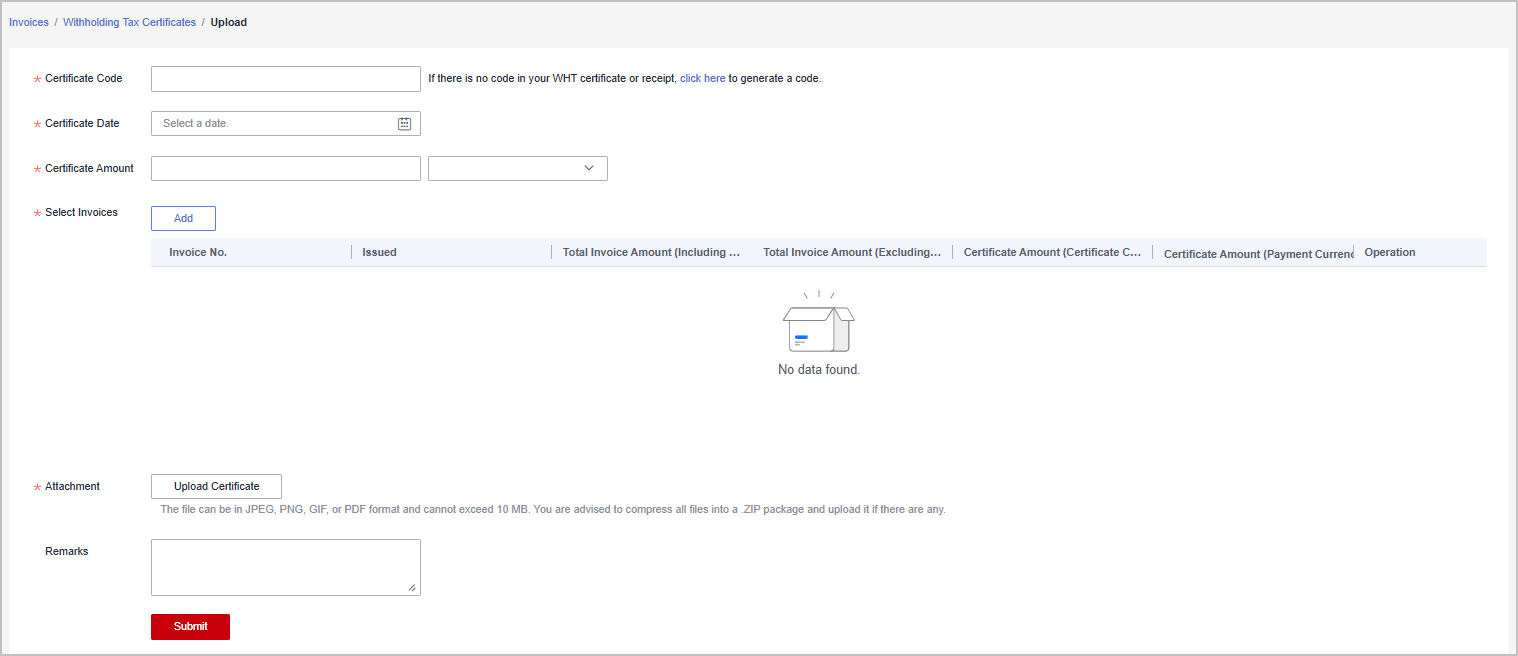
Precautions
After uploading the WHT certificate, you can view the uploading record on the Withholding Tax Certificates page, such as the uploading time, review time, and review status (to be reviewed, approved, or rejected). Click Download in the Operation column to download the certificate. Click Details in the Operation column to view the WHT certificate details.
Feedback
Was this page helpful?
Provide feedbackThank you very much for your feedback. We will continue working to improve the documentation.See the reply and handling status in My Cloud VOC.
For any further questions, feel free to contact us through the chatbot.
Chatbot





