Resource Packages
You can view your subscribed pay-per-use resource packages on the Resource Packages page.
Background Information
A resource package is a resource quota you buy in advance. Huawei preferentially deducts the pay-per-use resource usage from the eligible resource package.
If the resource package is used up or expires, Huawei Cloud charges the resource based on its pay-per-use price. Click Here to view the price details.
For details about how your pay-per-use resource packages are used to pay for your cloud services, ee How Will My Resource Packages Be Used To Pay for Cloud Services?
For details about how to use APIs to query resource packages, see Querying Resource Packages and Querying the Resource Usage.
Viewing the List of Resource Packages
- Go to the Resource Packages page.
- Click the Resource Packages tab to view the list of pay-per-use resource packages.

- Click a resource package name/ID to view its details.
- Click Usage Statistics to view the deduction chart of the service.
- Click Export Deduction Details to export the usage details.
- Deduction mode: Resource packages can be resettable or unresettable.
- Resettable resource package: Its capacity decreases linearly, and is cleared at the end of each reset period and restored at the beginning of the next reset period until the package expires.
For example, if the memory of a monthly resettable Cloud Container Instance resource package is 2,920 GB*hour/month and the package is valid from July 01, 2019 00:00:00 to July 01, 2020 00:00:00, 2,920 GB*hour of memory can be deducted each month within the validity period.
- Unresettable resource package: Its capacity decreases linearly and is deducted continuously.
For example, if the total capacity of an unresettable Image Tagging resource package is 10,000 times and the package is valid from July 01, 2019 00:00:00 to July 01, 2020 00:00:00, 10,000 times can be deducted within the validity period.
- Resettable resource package: Its capacity decreases linearly, and is cleared at the end of each reset period and restored at the beginning of the next reset period until the package expires.
- Click the order No. to go to the Billing Center > My Orders page and view the order details.
- Click Renew or Buy Again. On the renewal page that is displayed, select a renewal duration and click Pay.
- Click a resource package name/ID to view its details.
Viewing Remaining Quotas
- Go to the Resource Packages page.
- Click the Remaining Quotas tab. The remaining usage of resource packages is displayed.
The usage of resource packages with the same specifications is displayed as a whole.
Viewing Usage Details
- Go to the Resource Packages page.
- Click the Usage Details tab.
- View the usage of your resource packages over the last 18 months.
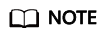
You can view the usage details of your resource packages by Started within a time range of 90 days.
Configuring Usage Alert
You can click Usage Alert in the upper right corner of the page to configure usage alerts for resource packages.
- On the Usage Alert page, set the remaining usage threshold to either a percentage or an absolute value. For detailed field description, see Table 1. Once the threshold type is changed, the original settings will become invalid.

Table 1 Usage Alert fields Threshold Type
Description
Setting
Percentage
Percentage of a resource package remaining
Absolute value
Absolute amount of a resource package remaining
Custom
Combination of percentage or absolute value thresholds.
- Select one or more resource packages from the list, and set their thresholds one by one. The threshold can be a percentage or an absolute value.
- Batch Alerting is not available.
- When the remaining usage of a resource package reaches the threshold, you will be notified via SMS or email.
- If a new resource package is purchased or an existing one is renewed, the total usage will change. In this case, the remaining usage will be evaluated again.
- The usage will be calculated separately for each region.
- When multiple resource packages are used at a time, the total remaining quota of these resource packages is counted.
- Usage alerting is not supported for resource packages that are reset by hour, day, or week.
Exporting a Resource Package
- Go to the Resource Packages page.
- Click Resource Packages.
- Click Export, select what you want to export, and click OK.
- Go to Billing > Export History to access the exported file.
Viewing Instance Usage in Resource Package
- Go to the Resource Packages page.
- Click Resource Packages.
- Click the name of the resource package you want to view. The resource package details page is displayed.
- Click Usage Statistics on the right to view the instances deducted from the resource package, as shown in Figure 1.
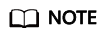
- The ring chart presents the total resource usage and the individual instance usage proportions in a statistical period. The detailed usage of each instance is displayed on the right.
- A maximum of eight records can be displayed in descending order by percentage. If there are more than eight instances, the eighth record represents the sum of percentages of the eighth instance and its subsequent instances.
- The usage percentage of each instance is rounded off to the 2nd decimal place. Due to rounding, the individual usage percentages may not always add up to 100%.
- By default, the statistics are collected for the instance usage in the current month. You can set the statistical period as needed.
Feedback
Was this page helpful?
Provide feedbackThank you very much for your feedback. We will continue working to improve the documentation.See the reply and handling status in My Cloud VOC.
For any further questions, feel free to contact us through the chatbot.
Chatbot






