Managing the Withholding Tax (WHT) Certificate
In the Billing Center, you can manage your WHT certificates or receipts. After you have withheld taxes as required and obtained a WHT certificate issued by the tax authority, you can submit the certificate on the Huawei Cloud official website and follow up the certificate processing flow.
Precautions
- The WHT certificate management function is available only to customers below.
Registered In
Signing Entity
Malaysia
Sparkoo Technologies Singapore Pte. Ltd.
Thailand
Sparkoo Technologies (Thailand) Co., Ltd.
Huawei Technologies (Thailand) Co., Ltd.
The Philippines
Huawei Technologies Phils. Inc.
- Huawei Cloud only displays the invoices issued after the function is launched or after the invoiced amount include the WHT amount in your country/region. If there are no expected invoices, submit a service ticket.
Procedure
- Go to the Invoices page.
- Click Withholding Tax Certificates.
- On the displayed page, click Upload WHT Certificate.
- On the displayed page, set the parameters and click Submit.
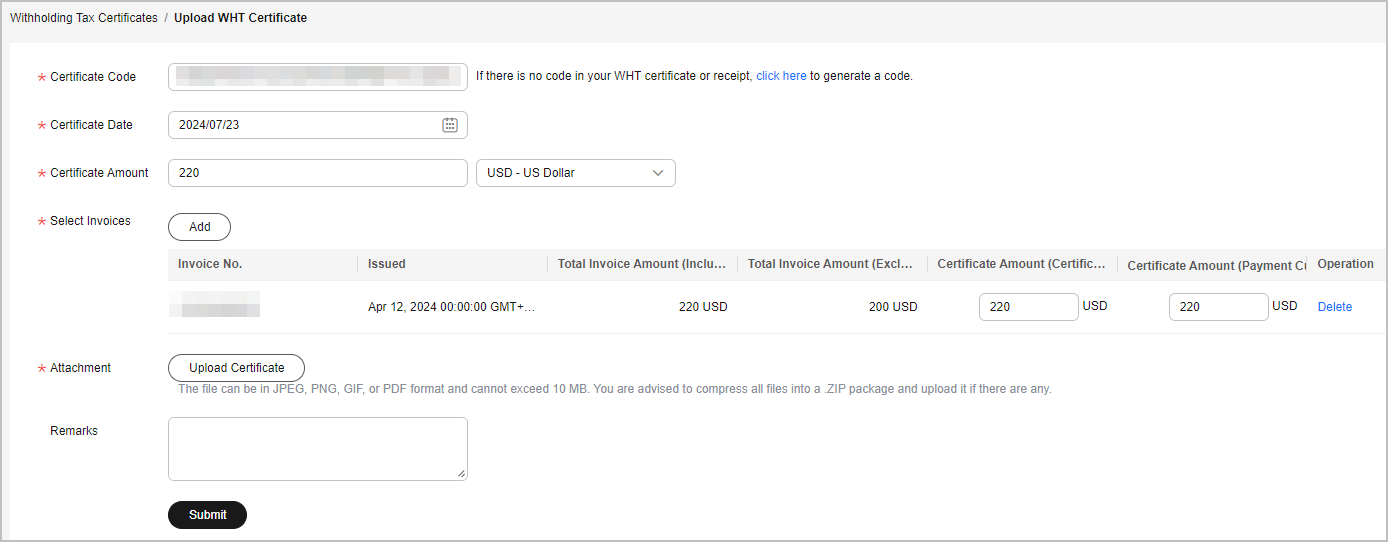
Parameter
Description
Certificate Code
Specify the code in the WHT certificate. If no code is available in the certificate, enter the code generated by the system.
Certificate Date
Select the date when the WHT certificate is issued.
Click
 and select the date (year-month-day) in the certificate.
and select the date (year-month-day) in the certificate.Certificate Amount
Enter the total amount according to the amount and currency in the certificate. Select the currency from the drop-down list box.
Select Invoices
Click Add and select the invoices according to the WHT certificate. You can select multiple invoices if one certificate matches multiple invoices. One invoice can be selected only once.
The following invoice information is displayed: (Multiple invoices are displayed in multiple lines if there are any):
- Invoice No.: Automatically displayed according to the selected invoice.
- Issued: Time when the invoice was issued. This field is automatically displayed according to the selected invoice.
- Total Invoice Amount (Including VAT) (Payment Currency): Automatically displayed according to the selected invoice.
- Total Invoice Amount (Excluding VAT) (Payment Currency): Automatically displayed according to the selected invoice.
NOTE:
The payment currency is the currency used in the invoice, that is, the currency selected in My Account > Preferences > Currency.
- Certificate Amount (Certificate Currency):
Specified manually for each invoice. The sum of the specified amounts must be equal to the Certificate Amount value.
If only one invoice is selected, the Certificate Amount value is displayed and can be edited.
- Certificate Amount (Payment Currency):
Specified manually. Convert the Certificate Amount (Certificate Currency) value to a value with two decimal places in the currency used for the payment.
Attachment
Upload a signed or scanned copy of the WHT certificate.
The certificate file must be in JPEG, PNG, GIF, or PDF format. The file size cannot exceed 10 MB. For multiple files, compress them into a .zip package and upload it.
Remarks
Specified manually.
- Click Submit.
Follow-up Operations
After uploading the WHT certificate, you can view the uploading record on the Withholding Tax Certificates page, such as the uploading time and review status (to be reviewed, approved, or rejected). Click Details in the Operation column to view the WHT certificate details. Click Download in the Operation column to download the WHT certificate.
Feedback
Was this page helpful?
Provide feedbackThank you very much for your feedback. We will continue working to improve the documentation.See the reply and handling status in My Cloud VOC.
For any further questions, feel free to contact us through the chatbot.
Chatbot





