Configuration Diagnosis
ASM diagnoses all services in a managed cluster. Traffic management, traffic monitoring, and grayscale release are available only for normal services.
Constraints
- If multiple services correspond to one deployment, these services cannot be added to the mesh. Otherwise, functions such as grayscale release or gateway access may fail.
- If the workload of a service uses the host network mode (hostNetwork: true is configured for the pod), sidecars cannot be injected for the service.
Service Diagnosis
- Log in to the ASM console and click the name of the target service mesh to go to its details page.
- In the navigation pane, choose Service Management. The diagnosis results of services are displayed in the Configuration Diagnosis Result column.
If a service is abnormal, click Fix to fix the issues. For details, see Service Issue Fixing.
Figure 1 Service diagnosis
- After the issues are fixed, you can click Diagnose Again to diagnose the service again.
Service Issue Fixing
If a service is abnormal, you need to manually fix the abnormal items and then perform auto fix for left issues.
- Click Fix in the row of the abnormal service. If there are issues to be fixed manually, click View Solution to see how to fix them.
- Click Next to go to the auto fix page, and click Auto Fix to automatically fix left issues.
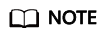
- If left issues cannot be fix automatically, click View Solution and fix them manually.
- Auto fix does not support Services which have configured gateways or have created grayscale release tasks.
- If the service is not displayed in the service list, check whether the corresponding workload exists.
Feedback
Was this page helpful?
Provide feedbackThank you very much for your feedback. We will continue working to improve the documentation.See the reply and handling status in My Cloud VOC.
For any further questions, feel free to contact us through the chatbot.
Chatbot





