How Do I Enable or Disable a Windows ECS Firewall and Add Port Exceptions to the Firewall?
Scenarios
This section describes how to enable and disable a Windows ECS firewall and add a port exception to the firewall.
The following operations are performed on an ECS running Windows Server 2012.
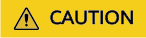
Enabling a firewall and configuring security groups can protect your ECSs. If you disable a firewall or add port exceptions, exercise caution when you open ports in security groups.
Enabling or Disabling a Firewall
- Log in to the Windows ECS.
- Click the Windows icon in the lower left corner of the desktop and choose Control Panel > Windows Firewall.

- Click Turn Windows Firewall on or off.
View and set the firewall status.

Adding a Port Exception to a Firewall
- Log in to the Windows ECS.
- Click the Windows icon in the lower left corner of the desktop and choose Control Panel > Windows Firewall.

- In the navigation pane on the Windows Firewall page, choose Advanced settings > Inbound Rules.
You can view details about the programs and ports that can be connected to the ECS.

- Click New Rule in the Actions column.
Enable ports as prompted. This section uses port 3333 as an example. To open port 3333, perform the following operations:
Select Port.

Select a protocol type and set the port.

Set a connection rule.

Set the application scenarios of the rule.

Name the rule.

- Verify that the traffic to the port is permitted on the firewall.
Click the newly added rule to view its details and set other information, such as computer connection, allowed IP connection, and protocol type.
Feedback
Was this page helpful?
Provide feedbackThank you very much for your feedback. We will continue working to improve the documentation.See the reply and handling status in My Cloud VOC.
For any further questions, feel free to contact us through the chatbot.
Chatbot





