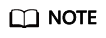MongoDB Monitoring and DR
Introduction
A monitor detects your database status, and automatically triggers traffic switching when the database is abnormal. You can also switch the traffic manually. For details, see Step 4: Switch the MongoDB Monitor.
This section uses an example of MongoDB monitor to help you quickly get started.
The general process includes:
Step 1: Prepare MongoDB Databases
Prepare a MAS instance and two MongoDB databases before you start. You can use the databases bought on the Huawei Cloud official website or deployed on two local machines.
This section uses two MongoDB databases bought on Huawei Cloud as an example. Deploy the databases in different AZs of the same region for failover and high availability.
- Prepare two MongoDB databases with the same name, username, and password. For details, see Custom Config. Create a monitored database and a connected database in the MongoDB database.
- Bind EIPs. For details, see Binding and Unbinding an EIP.
- Configure security group rules. For details, see Configuring a Security Group. The default port for database access is 8635.
Step 2: Create an Application
Applications isolate resources of different users in an instance. Monitors must be associated with applications.
- Log in to the MAS console. On the Multi-Active Instances page, click an instance to go to its console.
- Click the Applications tab, and click Create.
- Enter the application information, then click OK.
Table 1 Application parameters Parameter
Description
Application
Customize the application name.
Description
(Optional) Enter a description about the application.
Step 3: Create a MongoDB Monitor
- Log in to the MAS console. On the Multi-Active Instances page, click an instance whose namespace type is Intra-city multi-active.
- Click the Monitor List tab, and click Create Monitor.
- Configure the basic information, then click Next: Data Centers.
Figure 1 Basic information configurations

Table 2 Basic information parameters Parameter
Description
Monitor
Select MongoDB Monitoring.
Application
Select the application created in Step 2: Create an Application.
Monitor Name
Customize the monitor name.
Exception Notification
The default setting (Disabled) is used in this example.
If this option is enabled, monitor and database alarms will be sent to you in a timely manner with the Huawei Cloud SMN service. Configure a secret key before enabling this option.
Monitoring
The default value is Yes. If No, database exceptions will not be monitored.
Automatic Switchover
The default value is Yes. If No, automatic switchover of the databases will not be triggered.
Username
Enter the username for logging in to the monitored database.
Password
Enter the password for logging in to the monitored database.
Confirm Password
Enter the password again.
- Configure the data centers, then click Next: Databases.
Figure 2 Data center configurations

Table 3 Data center parameters Parameter
Description
Cloud
Select the environments where the MongoDB databases are deployed.
Region
Select the regions of the MongoDB databases created in Step 1: Prepare MongoDB Databases.
Connection Address
Enter the access addresses and ports of the MongoDB databases created in Step 1: Prepare MongoDB Databases.
- Enter the monitored and connected database names set in Step 1: Prepare MongoDB Databases, then click Next: Advanced.
Figure 3 Database configurations

- Configure the advanced settings, then click Next: Confirm. Default values are used in the following figure.
Figure 4 Advanced configurations

- Confirm settings and click Create.
Step 4: Switch the MongoDB Monitor
- On the Monitoring List page, click Switch Over in the row of a target monitor.
- Click OK. The active (primary) database changes from data center 1 to data center 2.
- After the database connection and read/write in data center 1 recover, click Switch Back in the row of the target monitor.
- Click OK. The active (primary) database changes back to data center 1.
Feedback
Was this page helpful?
Provide feedbackThank you very much for your feedback. We will continue working to improve the documentation.See the reply and handling status in My Cloud VOC.
For any further questions, feel free to contact us through the chatbot.
Chatbot