Mapping Cost Allocation Methods to Cost Category Rules
Example
Suppose you assign cloud services to specific enterprise projects and manage costs by enterprise project. In this case, the enterprise projects are business units that you allocate your costs to, and each of them maps to a cost category rule you defined. When you create a cost category, you can use an existing enterprise project as a category rule.
A VPC is generally shared by multiple enterprise projects and its costs are regarded as shared costs. You can allocate the shared costs to enterprise projects based on the rules you defined so each enterprise project is accountable for its own costs.
Creating a Cost Category
- Log in to Cost Center.
- Choose Cost Organization > Cost Categories.
- Click Create Cost Category.
- Configure basic information.
You can enter a cost category name (shared resources as an example) and set a look-back period for applying the cost category rules.
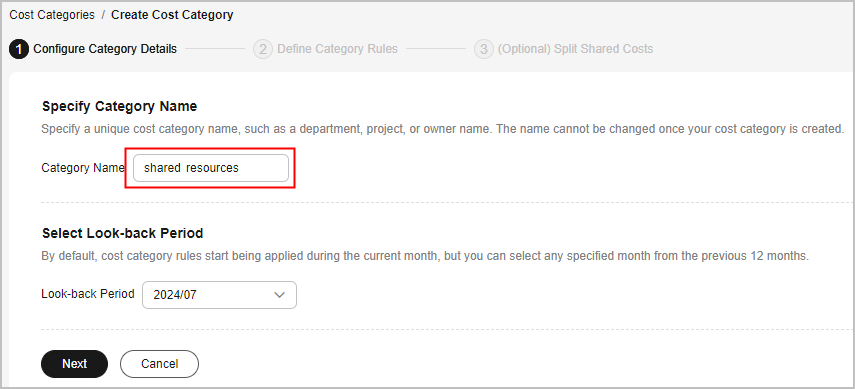
- Define cost category rules.
- You can use an existing cost allocation method (Enterprise Project as an example) to quickly create cost category rules. In this example, since you have enterprise projects A, B, and C, the following rules will be created:
Rule 1: Enterprise project A
Rule 2: Enterprise project B
Rule 3: Enterprise project C
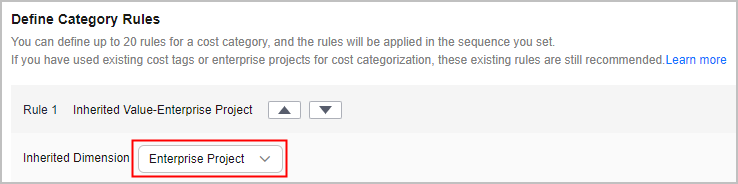
- Define rules for shared costs.
In this example, the rule name is shared cost and the condition is that the service type is Virtual Private Cloud (VPC).
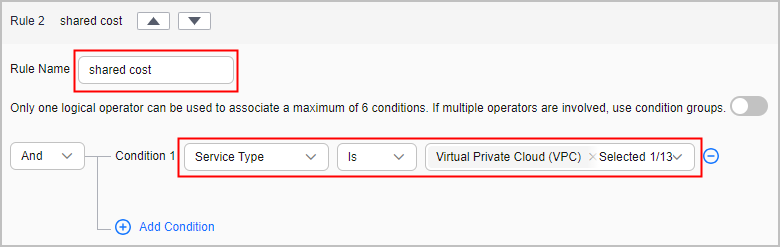
- Define uncategorized costs.
Costs that do not comply with any cost category rules are named Uncategorized (default name).
Generally, if you have finished group costs by using cost category rules, you can treat uncategorized costs as shared costs.


Your cost management maturity rating is based on how thoroughly your costs are allocated.
- You can use an existing cost allocation method (Enterprise Project as an example) to quickly create cost category rules. In this example, since you have enterprise projects A, B, and C, the following rules will be created:
- Split shared costs.
- Select a split source. In this example, Source Value is set to shared cost, which you specified when creating the cost category.
- Select split targets. In this example, Target Value is each of the enterprise projects you used when creating the cost category.

You need to set the splitting rules for shared costs 4 hours after you inherit the existing cost allocation methods.
- Select an allocation method. In this example, the method Evenly is selected. You can also select Custom to allocate your costs based on a custom percentage for each target value. Then you will see how your costs of shared resources are split across your target values.

- You can create multiple splitting rules for your use case. In this example, your uncategorized costs can be treated as shared costs and split to each enterprise project. You can follow the preceding steps to define splitting rules for uncategorized costs.
- Configure basic information.
- Click Create.
Viewing Cost Breakdowns by Cost Category
Before you start, you must have created a cost category.
- Log in to Cost Center.
- Choose Cost Organization > Cost Categories.
- Click the cost category name to view its details.

The cost category details page provides an overview of your costs for each category value.
- Basic information:
Table 1 Fields for basic information Field
Description
Status
Status of the cost category rule.
Look-back Period
Period during which a cost category rule is applied.
Created
Time when the cost category rule was created.
Updated
Time when the cost category rule was last updated.
- Splitting rules for shared costs
Table 2 Fields for splitting rules Field
Description
Source Value
The shared costs you want to split. There are two types:
- Costs that have been categorized but have not met the splitting requirements, for example, the costs of the default enterprise project
- Costs that are not captured by your cost category rules
Target Value
The cost category values you want to split your costs across
Allocation Method
How you want your shared costs split among your targets. You can choose from the following methods:
- Proportionally: Costs are allocated across your targets based on the proportional weighted cost of each target.
For example, if the value of target B is $800 USD and the value of target C is $200 USD, the ratio of target B to target C is 4:1. In this case, 80% of the source value will be allocated to target B and 20% to target C.
- Evenly: Costs are allocated evenly across all targets.
For example, if there are two targets (A and B), then 50% of the costs will be allocated to target A and 50% to target B.
- Custom: Costs are allocated across your targets based on a custom percentage for each target. The percentages must add up to 100%.
- Splitting details
Table 3 Fields for splitting details Field
Description
Item
Rules you defined for the cost category.
Net Amortized Cost
Net amortized cost after the cost splitting rules are applied.
You can change the cost type in the upper right corner. In this example, Net Amortized Cost is chosen.
Split Amount
The amount of the split source. If the amount is negative, the costs will be allocated to the split targets.
If an item is not a split source or a split target, 0 will be displayed.
Amount Allocated
The amount actually allocated to each cost category.
Amount Allocated = Net Amortized Cost + Split Amount
Proportion
Proportion of an allocated cost to the total cost allocated. You can see your cost breakdowns by proportion.
- Basic information:
Feedback
Was this page helpful?
Provide feedbackThank you very much for your feedback. We will continue working to improve the documentation.See the reply and handling status in My Cloud VOC.
For any further questions, feel free to contact us through the chatbot.
Chatbot





