Yearly/Monthly to Pay-per-Use
To reduce costs and more flexibly use HSS, you can change the billing mode of your professional, premium, container, and WTP edition quotas to pay-per-use.
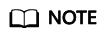
- Change to pay-per-use immediately: The pay-per-use billing mode takes effect immediately.
- Change to pay-per-use upon expiration: The pay-per-use billing mode takes effect only after the yearly/monthly subscription has expired.
Constraints
- Changing from yearly/monthly to pay-per-use is supported only after you have passed real-name authentication.
- On the Renewals page, only orders in the Provisioned status can be changed from yearly/monthly to pay-per-use.
- A maximum of 100 resources can be changed from yearly/monthly to pay-per-use at a time, including instant to pay-per-use and expiration to pay-per-use scenarios.
- The billing modes of products in a solution portfolio cannot be changed from yearly/monthly to pay-per-use.
- Invoiced resources cannot be changed from yearly/monthly to pay-per-use.
Prerequisite
You can change the resource usage to pay-per-use on the HSS console or the Renewals page in the Billing Center.
Change to Pay-per-Use Immediately
- Log in to the HSS console.
- Click
 in the upper left corner and select a region or project.
in the upper left corner and select a region or project. - Go to a quota page as required.
Server protection is available in professional, premium, and WTP editions. Container protection is available in the container edition.
- To go to the server protection quota page,
- In the navigation tree on the left, choose .
- Click the Quotas tab.
- To go to the container protection quota page,
- In the navigation tree on the left, choose .
- On the Containers & Quota page, click the Protection Quotas tab.
- To go to the server protection quota page,
- Locate the row that contains the target quota, choose More > Change to Pay-per-Use Now in the Operation column.
- Click OK. The Change to Pay-per-Use page is displayed.
- Confirm the refund information and click Change to Pay-Per-Use.
- In the displayed dialog box, confirm the resources again and click OK.
Changing to Pay-per-Use (HSS Console)
- Log in to the HSS console.
- Click
 in the upper left corner and select a region or project.
in the upper left corner and select a region or project. - Go to a quota page as required.
Server protection is available in professional, premium, and WTP editions. Container protection is available in the container edition.
- To go to the server protection quota page,
- In the navigation tree on the left, choose .
- Click the Quotas tab.
- To go to the container protection quota page,
- In the navigation tree on the left, choose .
- On the Containers & Quota page, click the Protection Quotas tab.
- To go to the server protection quota page,
- Locate the row that contains the target quota, choose More > Change to Pay-per-Use in the Operation column.
- Click OK. The Change to Pay-per-Use page is displayed.
- Confirm the resources and click Change to Pay-per-Use.
Change to Pay-per-Use (Billing Center)
- Log in to the management console.
- In the upper right corner of the page, choose . The Renewal page is displayed.
- Customize search criteria.
- Under the Pay-per-Use After Expiration tab, you can view the resources whose billing mode will change to pay-per-use upon expiration.
- For resources on the Manual Renewals, Auto Renewals, and Renewals Canceled pages, you can set the billing mode to change to pay-per-use upon expiration.
- Set the billing mode to change to pay-per-use after the yearly/monthly subscription expires.
- Single resource: Select a professional, premium, container, or WTP edition quota, and choose More > Change to Pay-per-Use in the Operation column.
- Multiple resources: Select a professional, premium, container, or WTP edition quota, and click Change to Pay-per-Use After Expiration above the list.
- Confirm the subscription change details, and click Change to Pay-per-Use.
Feedback
Was this page helpful?
Provide feedbackThank you very much for your feedback. We will continue working to improve the documentation.See the reply and handling status in My Cloud VOC.
For any further questions, feel free to contact us through the chatbot.
Chatbot





