Managing Microservices
You can use the microservice catalog to view microservice details and search for target microservices to maintain microservices. The Microservice Catalog page contains the following tabs:
- Application List: displays all applications of the current microservice engine. You can search for the target application by application name, or filter applications by environment. For details, see Viewing the Application List.
- Microservice List: For details about the operations supported by in Microservice List, see the following table.
Operation
Description
Displays all microservices of the current microservice engine. You can search for the target microservice by microservice name, or filter microservices by environment and application.
On the microservice details page, you can view the instance list, called services, calling services, dynamic configuration, and service contract.
Creates a microservice.
Cleans microservice versions that have no instances.
Deletes a microservice that is no longer used.
Creates a microservice-level configuration.
In dark launch, new features are tested in a selected group of users. When the features become mature and stable, they are released to all users.
- Instance List: For details about the operations supported by in Instance List, see the following table.
Operation
Description
Displays all instances of the current microservice engine. You can search for the target instance by microservice name, or filter instances by environment and application.
Status indicates the status of a microservice instance.
Viewing the Application List
- Log in to ServiceStage and choose Cloud Service Engine > Engines.
- Select the target microservice engine from the Microservice Engine drop-down list in the upper part of the page.

- Choose Microservice Catalog.
- In the displayed Security Authentication dialog box, enter the account name and password, and click OK.

- If you connect to the microservice engine for the first time, enter the account name root and the password entered when creating the microservice engine.
- For details about how to create an account, see Adding an Account.
- Click Application List to view details about all applications of the current account under the engine.
You can search for the target application by application name, or filter applications by environment.
Viewing the Microservice List
- Log in to ServiceStage and choose Cloud Service Engine > Engines.
- Select the target microservice engine from the Microservice Engine drop-down list in the upper part of the page.

- Choose Microservice Catalog.
- In the displayed Security Authentication dialog box, enter the account name and password, and click OK.

- If you connect to the microservice engine for the first time, enter the account name root and the password entered when creating the microservice engine.
- For details about how to create an account, see Adding an Account.
- Click Microservice List to view all microservices of the current account under the engine.
You can search for the target microservice by microservice name, or filter microservices by environment and application.
Viewing Microservice Details
- Log in to ServiceStage and choose Cloud Service Engine > Engines.
- Select the target microservice engine from the Microservice Engine drop-down list in the upper part of the page.

- Choose Microservice Catalog.
- In the displayed Security Authentication dialog box, enter the account name and password, and click OK.

- If you connect to the microservice engine for the first time, enter the account name root and the password entered when creating the microservice engine.
- For details about how to create an account, see Adding an Account.
- Click the microservice to be viewed in Microservice List. On the displayed page, view the instance list, called services, calling services, configurations, and service contract.
Creating a Microservice
- Log in to ServiceStage and choose Cloud Service Engine > Engines.
- Select the target microservice engine from the Microservice Engine drop-down list in the upper part of the page.

- Choose Microservice Catalog.
- In the displayed Security Authentication dialog box, enter the account name and password, and click OK.

- If you connect to the microservice engine for the first time, enter the account name root and the password entered when creating the microservice engine.
- For details about how to create an account, see Adding an Account.
- Choose Microservice List > Create a Microservice and set microservice parameters by referring to the following table. Parameters marked with an asterisk (*) are mandatory.
Parameter
Description
*Microservice
Microservice name, for example, myServiceName.
*Application
Name of the application to which the microservice belongs. Microservices are isolated by applications.
*Version
Microservice version. The default value is 1.0.0.
NOTE:The microservice version is in the format of X.Y.Z or X.Y.Z.B, where X, Y, Z, and B are digits and range from 0 to 32767. The value contains 3 to 46 characters.
*Environment
Environment where the microservice is located to isolate microservice data, including the version and instance.
Detail
Microservice description.
- Click OK.
Once the microservice is created, it will be displayed in Microservice List.
Cleaning Versions Without Instances
- Log in to ServiceStage and choose Cloud Service Engine > Engines.
- Select the target microservice engine from the Microservice Engine drop-down list in the upper part of the page.

- Choose Microservice Catalog.
- In the displayed Security Authentication dialog box, enter the account name and password, and click OK.

- If you connect to the microservice engine for the first time, enter the account name root and the password entered when creating the microservice engine.
- For details about how to create an account, see Adding an Account.
- Choose Microservice List > Clean No Instance Services. Select the microservice version without instances to be cleaned.
You can search for the target microservice by microservice name, or filter microservices by environment and application.
- Click OK.
Deleting a Microservice

- After a microservice is deleted, you can restore it by referring to Restoring Backup Data.
- If the service to be deleted has instances, delete the instances first. Otherwise, the service will be registered again.
- Log in to ServiceStage and choose Cloud Service Engine > Engines.
- Select the target microservice engine from the Microservice Engine drop-down list in the upper part of the page.

- Choose Microservice Catalog.
- In the displayed Security Authentication dialog box, enter the account name and password, and click OK.

- If you connect to the microservice engine for the first time, enter the account name root and the password entered when creating the microservice engine.
- For details about how to create an account, see Adding an Account.
- Click Microservice List.
- To delete microservices in batches, select the microservices to be deleted and click Delete above the microservices.
- To delete one microservice, locate the row that contains the microservice to be deleted and click Delete in the Operation column.
- In the displayed dialog box, enter DELETE to confirm the deletion and click OK.
Dynamic Configuration
- Log in to ServiceStage and choose Cloud Service Engine > Engines.
- Select the target microservice engine from the Microservice Engine drop-down list in the upper part of the page.

- Choose Microservice Catalog.
- In the displayed Security Authentication dialog box, enter the account name and password, and click OK.

- If you connect to the microservice engine for the first time, enter the account name root and the password entered when creating the microservice engine.
- For details about how to create an account, see Adding an Account.
- Click Microservice List.
- Click the target microservice.
- Choose Dynamic Configuration. On the Dynamic Configuration tab, perform the following operations.

Configuration items are stored in plaintext. Do not include sensitive data.
Operation
Procedure
Creating a configuration item
See Creating a Microservice-Level Configuration. Microservice-level is selected for Configuration Range and Microservices is set to the current microservice.
Viewing historical versions
Click View Historical Version in the Operation column of the target configuration item.
Disabling a configuration item
- Click Disable in the Operation column of the target configuration item.
- Click OK.
Modifying a configuration item
- Click More > Edit in the Operation column of the target configuration item.
- On the configuration details page, click Edit.
- On the Configuration Details tab, enter the new configuration.
- Click Save.
Deleting a configuration item
- Click More > Delete in the Operation column of the target configuration item.
- Click OK.
Dark Launch
In dark launch, new features are tested in a selected group of users. When the features become mature and stable, they are released to all users. This ensures the smooth feature rollout.
- Log in to ServiceStage and choose Cloud Service Engine > Engines.
- Choose Microservice Catalog.
- In the displayed Security Authentication dialog box, enter the account name and password, and click OK.

- If you connect to the microservice engine for the first time, enter the account name root and the password entered when creating the microservice engine.
- For details about how to create an account, see Adding an Account.
- In the microservice list, click a microservice. On the displayed page, choose Dark Launch.
- Click Add a Launch Rule.
- To add a launch rule by Weight:
- Click Weight.
Figure 1 Adding a launch rule by weight
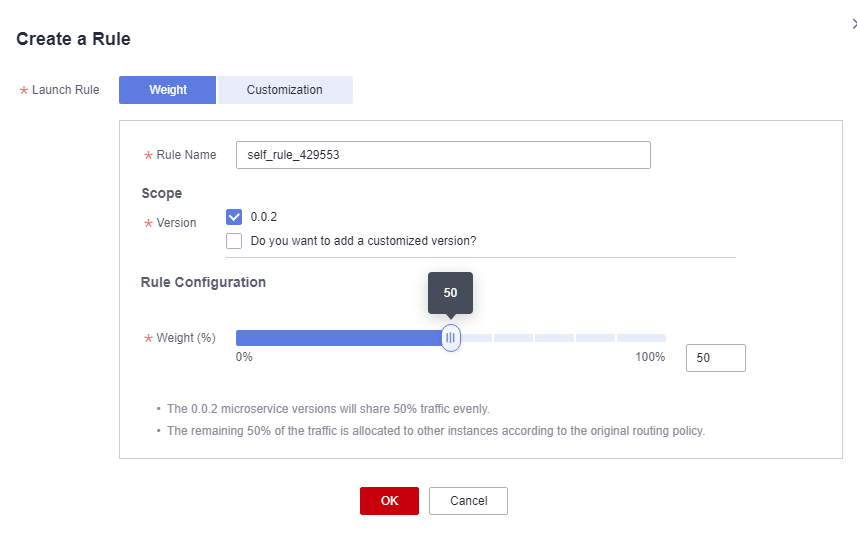
- Set the following parameters.
Item
Description
Rule Name
Name of the rule.
Scope
- Microservice version to which the rule applies.
- Select Do you want to add a customized version? and add a new version as prompted.
Rule Configuration
Traffic allocation rate for the selected version. Traffic is evenly allocated to the selected service versions based on the configured value.
- Click OK to complete the weight rule configuration and dark launch.
- Click Weight.
- To add a launch rule by Customization:
- Click Customization.
Figure 2 Customizing a launch rule
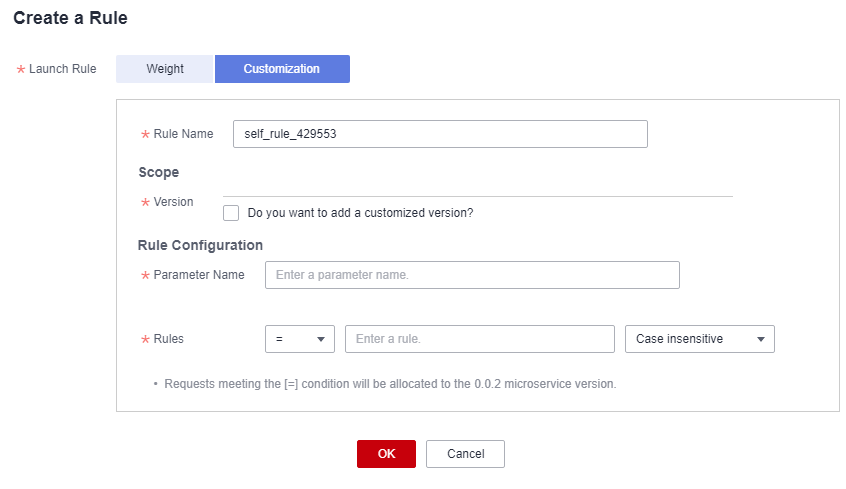
- Set the following parameters.
- Click OK to complete the customization rule configuration and dark launch.
- Click Customization.
- To add a launch rule by Weight:
Viewing the Instance List
- Log in to ServiceStage and choose Cloud Service Engine > Engines.
- Select the target microservice engine from the Microservice Engine drop-down list in the upper part of the page.

- Choose Microservice Catalog.
- In the displayed Security Authentication dialog box, enter the account name and password, and click OK.

- If you connect to the microservice engine for the first time, enter the account name root and the password entered when creating the microservice engine.
- For details about how to create an account, see Adding an Account.
- Click Instance List to view all instances of the engine.
You can search for the target instance by microservice name, or filter instances by environment and application.
Changing the Instance Status
Status indicates the status of a microservice instance. The following table describes the microservice instance statuses.
|
Status |
Description |
|---|---|
|
Online |
The instance is running and can provide services. |
|
Offline |
Before the instance process ends, the instance is marked as not providing services externally. |
|
Out of Service |
The instance has been registered with the microservice engine and does not provide services. |
|
Testing |
The instance is in the internal joint commissioning state and does not provide services. |
- Log in to ServiceStage and choose Cloud Service Engine > Engines.
- Select the target microservice engine from the Microservice Engine drop-down list in the upper part of the page.

- Choose Microservice Catalog.
- In the displayed Security Authentication dialog box, enter the account name and password, and click OK.

- If you connect to the microservice engine for the first time, enter the account name root and the password entered when creating the microservice engine.
- For details about how to create an account, see Adding an Account.
- Click Instance List, select the target instance, and change the instance status.
Feedback
Was this page helpful?
Provide feedbackThank you very much for your feedback. We will continue working to improve the documentation.See the reply and handling status in My Cloud VOC.
For any further questions, feel free to contact us through the chatbot.
Chatbot





