Configuring VM Log Collection Paths
AOM can collect and display VM logs. VM refers to an Elastic Cloud Server (ECS) or a Bare Metal Server (BMS) running Linux. To use this function, first configure a log collection path according to the following procedure.
Prerequisites
- You have installed an ICAgent on a VM according to Installing an ICAgent. Wait for about 5 minutes after the installation is complete. Then you can view the VM in the VM list on the Path Configuration page.
Precautions
- Ensure that your VMs are ECSs or BMSs running Linux.
- If you specify a directory, all .log, .trace, and .out text log files in this directory are collected by default. If you specify a log file, only this file is collected. The specified file must be a text file. Other types of log files, such as binary log files, cannot be collected.
- Ensure that an absolute path of a log directory or file is configured and the path exists. For example, /opt/yilu/work/xig or /opt/yilu/work/xig/debug_cpu.log.
- The ICAgent does not collect log files from subdirectories. For example, the ICAgent does not collect log files from the /opt/yilu/work/xig/debug subdirectory of /opt/yilu/work/xig.
- A maximum of 20 log collection paths can be configured for a VM.
- If the difference between the last modification time of a log file and the current time exceeds 12 hours, the log file will not be collected.
- For ECSs in the same resource set, logs will be collected based on the latest log collection configuration. AOM and LTS log collection configurations cannot take effect at the same time. For example, if you set log collection paths in AOM for ECSs, the previous LTS collection configurations of all ECSs under the resource set become invalid.
Configuring Log Collection Paths for a Single VM Through the Console
- Log in to the AOM console. In the navigation pane, choose Log > Path Configuration. The Host Log tab page is displayed.
- In the VM list, click Configure in the Operation column to configure one or more log collection paths for a VM.
You can use the paths automatically identified by the ICAgent or manually configure paths.
- Using the Paths Automatically Identified by the ICAgent
The ICAgent automatically scans the log files of your VM, and displays all the .log, .trace, or .out log files with handles and their paths on the page.
You can click
 in the Operation column to add a path automatically identified by the ICAgent to the log collection path list. To configure multiple paths, repeat this operation.
in the Operation column to add a path automatically identified by the ICAgent to the log collection path list. To configure multiple paths, repeat this operation. - Manually Configuring Log Collection Paths
If the paths automatically identified by the ICAgent cannot meet your requirements, enter a log directory or file (such as /opt/yilu/work/xig/debug_cpu.log or /opt/yilu/work/xig/*.log) in the Log Collection Path text box, and then click
 to add the path to the log collection path list. To configure multiple paths, repeat this operation.
to add the path to the log collection path list. To configure multiple paths, repeat this operation.
- Using the Paths Automatically Identified by the ICAgent
- Click OK.
Configuring Log Collection Paths for Multiple VMs in Batches Through the Console
You can configure log collection paths for multiple VMs in batches. When your service is deployed on multiple VMs, you can configure log collection paths in batches to reduce workload.
- Log in to the AOM console. In the navigation pane, choose Log > Path Configuration. The Host Log tab page is displayed.
- Configure one or more log collection paths for multiple VMs in batches.
Select one or more VMs in the list, click Batch Configure, and enter a log directory or file (for example, /opt/yilu/work/xig/debug_cpu.log) in the Log Collection Path text box.
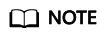
If you configure log collection paths for your VM and then configure log collection paths in batches, new paths will be added to the existing path list.
- Click OK.
In the VM list, click
 in the Log Collection Path column to view the configured log collection paths of the VM.
in the Log Collection Path column to view the configured log collection paths of the VM.
Viewing VM Logs
After the log collection paths are configured, the ICAgent collects log files from them. This operation takes about 1 minute to complete. After collecting logs, you can perform the following operations:
- Viewing VM Log Files
In the navigation pane, choose Log > Log Files. Click the Host tab to view the collected log files. For details, see Viewing Log Files.
- Viewing and Analyzing VM logs
In the navigation pane, choose Log > Log Search. Click the Host tab to view and analyze the collected logs by time range, keyword, and context. For details, see Searching for Logs.
Feedback
Was this page helpful?
Provide feedbackThank you very much for your feedback. We will continue working to improve the documentation.See the reply and handling status in My Cloud VOC.
For any further questions, feel free to contact us through the chatbot.
Chatbot





