Host Monitoring
Hosts include the Elastic Cloud Server (ECS) and Bare Metal Server (BMS). AOM monitors the hosts purchased during cluster creation on Cloud Container Engine (CCE) or ServiceStage and those directly purchased. Ensure that hosts meet OS and version requirements, and the ICAgent is installed on them according to Installing an ICAgent. Otherwise, these hosts cannot be monitored by AOM. In addition, the hosts support both IPv4 and IPv6 addresses.
AOM monitors common system devices such as disks and file systems, and resource usage and health status of hosts and service processes or instances running on them.
Precautions
- A maximum of five tags can be added to a host, and each tag must be unique.
- The same tag can be added to different hosts.
- For hosts created on the CCE or ServiceStage console, you cannot select clusters or create aliases for them.
- The host status can be Normal, Abnormal, Warning, Silent, or Deleted. The running status of a host is displayed as Abnormal when the host is faulty due to network failures, and power off or shut down of the host, or a threshold alarm is reported on the host.
Procedure
- In the navigation pane, choose Monitoring > Host Monitoring.
To view the host list more easily, you can:
- Click
 in the upper right corner and select Hide master host.
in the upper right corner and select Hide master host. - Set filter criteria above the host list to filter hosts.
- Click
- Perform the following operations as required:
- Adding an alias
If a host name is too complex, you can add a simple alias.
In the host list, click Add alias in the Operation column.
- Adding a tag
A tag is the identifier of a host. You can manage and classify hosts by tag. After a tag is added, you can quickly identify, select, or search for a host.
In the host list, choose More > Add tags in the Operation column, enter a tag, and click
 and OK to add a tag. The Tags column of the host list is hidden by default. You can click
and OK to add a tag. The Tags column of the host list is hidden by default. You can click  in the upper right corner and select or deselect Tags to show or hide tags.
in the upper right corner and select or deselect Tags to show or hide tags. - Synchronizing host data
In the host list, locate the target host and choose More > Sync Host Data in the Operation column to synchronize host data.
- Adding an alias
- Set filter criteria to search for the desired host.
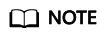
Hosts cannot be searched by alias.
- Click the host name to enter the Host Details page. In the instance list, monitor the resource usage and health status of instances. In addition, click the View Monitor Graphs tab to monitor the metrics of the host.
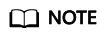
In the upper right corner of the Host Details page, you can set the time range to query the instance, GPU, NIC, and alarm information of the host. If no data exists within the time range, AOM automatically switches to the Host Monitoring page.
- Creating a view template
AOM provides a default view template (Host Template) which can be modified. You can also click View Template to customize one.
- Adding a metric graph
- You can click
 to add a line graph or
to add a line graph or  to add a digit graph to the view template. You can also delete, move, and copy metric graphs in the view template. For details, see Dashboard.
to add a digit graph to the view template. You can also delete, move, and copy metric graphs in the view template. For details, see Dashboard.
- You can click
- Adding to a dashboard
On the host details page, click the View Monitor Graphs tab, and choose More > Add to Dashboard in the upper right corner to add the view template to the dashboard for monitoring.
- Creating a view template
- Monitor common system devices such as the GPU and NIC of the host.
- Click the Instance List tab to view the basic information such as the instance status and type. Click an instance to view its metrics on the details page.
- Click the GPUs tab to view the basic information about the GPU of the host. Click a GPU to monitor its metrics on the View Monitor Graphs page.
- Click the NIC tab to view the basic information about the NIC of the host. Click a NIC to monitor its metrics on the View Monitor Graphs page.
- Click the Disks tab to view the basic information about the disk of the host. Click a disk to monitor its metrics on the View Monitor Graphs page.
- Click the File System tab to view the basic information about the file system of the host. Click a disk file partition to monitor its metrics on the View Monitor Graphs page.
- Click the Alarm Analysis tab to view the alarm details.
- Click the Disk Partition tab to view the disk partition type, size, and usage.
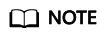
Disk partitions are supported by CentOS 7.x and EulerOS 2.5.
Feedback
Was this page helpful?
Provide feedbackThank you very much for your feedback. We will continue working to improve the documentation.See the reply and handling status in My Cloud VOC.
For any further questions, feel free to contact us through the chatbot.
Chatbot





