Component Monitoring
Components refer to the services that you deploy, including containers and common processes. For example, a workload on the Cloud Container Engine (CCE) is a component, and the Tomcat running on the VM is also a component.
The component list displays the type, CPU usage, memory usage, and alarm status of each component, helping you learn their running status. You can click a component name to learn more information about the component. AOM supports drill-down from a component to an instance, and then to a container. By viewing the status of each layer, you can implement dimensional monitoring for components.
- In the navigation pane, choose Monitoring > Component Monitoring.
- The component list displays information such as Component Name, Status, Application, Deployment Mode, and Application Discovery Rules.
- Click
 in the upper right corner and select Hide system component.
in the upper right corner and select Hide system component. - Set filter criteria above the component list to filter components.
- Perform the following operations as required:
- Adding an alias
If a component name is complex and difficult to identify, you can add an alias for the component.
Click Add alias in the Operation column to add an alias.
- Adding a tag
Tags are identifiers of components. You can distinguish system components from non-system ones based on tags. By default, AOM adds the System Service tag to system components (including icagent, css-defender, nvidia-driver-installer, nvidia-gpu-device-plugin, kube-dns, org.tanukisoftware.wrapper.WrapperSimpleApp, evs-driver, obs-driver, sfs-driver, icwatchdog, and sh). You can click
 in the upper right corner to select or deselect Hide system component. AOM also allows you to customize tags for easier component management.
in the upper right corner to select or deselect Hide system component. AOM also allows you to customize tags for easier component management.In the component list, click Add tags in the Operation column of the component, enter a tag, and click
 and OK to add a tag. You can also mark the component as a system component.
and OK to add a tag. You can also mark the component as a system component.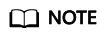
- The Tags column of the component list is hidden by default. You can click
 in the upper right corner and select or deselect Tags to show or hide tags.
in the upper right corner and select or deselect Tags to show or hide tags. - Application Discovery Rules:
- Sys_Rule: AOM automatically discovers components based on the built-in application discovery rule named Sys_Rule. For details, see Built-in Discovery Rules.
- Default_Rule: AOM automatically discovers components based on the built-in application discovery rule named Default_Rule. For details, see Built-in Discovery Rules.
- Custom rules: Their names are customized and not fixed. Applications are discovered based on custom rules.
- The Tags column of the component list is hidden by default. You can click
- Adding an alias
- Set filter criteria to search for the desired component.
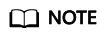
Components cannot be searched by alias.
- Click the component name. The Component Details page is displayed.
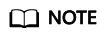
In the upper right corner of the Component Details page, you can set a time range to query the instance, host, or alarm information of the component. If no data exists within the time range, AOM automatically switches to the Component Monitoring page.
- On the Instance List tab page, view the instance details.
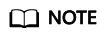
Click an instance name to monitor the resource usage and health status.
- On the Host List tab page, view the host details.
- On the Alarm Analysis tab page, view the alarm details.
- Click the View Monitor Graphs tab to monitor the metrics of the component.
- AOM provides a default view template (Service Template) which can be modified. You can also click View Template to customize one.
- You can click
 to add a line graph or
to add a line graph or  to add a digit graph to the view template. You can also delete, move, and copy metric graphs in the view template. For details, see Dashboard.
to add a digit graph to the view template. You can also delete, move, and copy metric graphs in the view template. For details, see Dashboard.
- Adding to a dashboard
On the component details page, click the View Monitor Graphs tab, and choose More > Add to Dashboard in the upper right corner to add the view template to the dashboard for monitoring.
- On the Instance List tab page, view the instance details.
Feedback
Was this page helpful?
Provide feedbackThank you very much for your feedback. We will continue working to improve the documentation.See the reply and handling status in My Cloud VOC.
For any further questions, feel free to contact us through the chatbot.
Chatbot





