How Do I Interconnect MRS with LTS?
Prerequisites
You have obtained the account AK and SK. For details, see How Do I Obtain Access Keys (AK/SK)?
Procedure
- Install ICAgent on the MRS node. For details, see Installing ICAgent (Cloud Hosts).
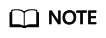
For the first installation, install one server first, and then batch install all other hosts in the same way.
- Create a host group and add the ICAgent host installed in 1 to the host group.
- Log in to the Log Tank Service (LTS) console, and choose Host Management in the left navigation pane. On the displayed page, click Create Host Group in the upper right corner.
- In the Create Host Group slide-out panel that is displayed, enter a host group name in the Host Group field and set Host OS to Linux or Windows.
- In the host list, select one or more hosts to add to the group and click OK.
- You can filter hosts by host name or host IP address. You can also click Search by Host IP Address and enter multiple host IP addresses in the displayed search box to search for matches.
- If your desired hosts are not in the list, click Install ICAgent. In the Install ICAgent slide-out panel displayed, install ICAgent on the hosts as prompted.
- Create a log group.
- Log in to the LTS console. On the Log Management page, click Create Log Group.
- In the Create Log Group slide-out panel displayed, enter a log group name. A log group name:
- Can contain only letters, numbers, hyphens (-), underscores (_), and periods (.).
- Cannot start with a period (.) or underscore (_), and cannot end with a period (.).
- Can contain 1 to 64 characters.
- Select an enterprise project. You can click View Enterprise Projects to view all enterprise projects.
- Set Log Retention Duration. The system stores logs for 30 days by default. You can change the log retention duration after the log group is created.
LTS offers a free quota of 500 MB per month for log read/write, retention, and indexing. When the free quota is used up, you will be billed for excess usage on a pay-per-use basis.
- Click OK.
- On the Log Management page, you can view log group details, including name, retention duration, creation time, creation type, and tags. You can also modify retention duration and tags. Click Modify in the Operation column of the log group to modify the name and retention duration.
- Click the log group name to access the log stream details page.
- Create a log stream.
- On the LTS console, click the expansion button of a log group.
- Click Create Log Stream. In the Create Log Stream slide-out panel displayed, enter a log stream name. A log stream name:
- Can contain only letters, numbers, hyphens (-), underscores (_), and periods (.).
- Cannot start with a period (.) or underscore (_), and cannot end with a period (.).
- Can contain 1 to 64 characters.
- Select an enterprise project. You can click View Enterprise Projects to view all enterprise projects.
- Click OK.
On the log stream page, you can view details of the log stream, including log stream name, enterprise project, log retention duration, creation time, and creation type.
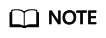
You can configure different log streams for different components.
- Add hosts for log ingestion.
- In the navigation pane of the LTS management console, choose Log Ingestion > Ingestion Center.
- On the All tab page displayed, click Elastic Cloud Server (ECS).
- In the Select Log Stream step, set Log Group and Log Stream to the created log group and log stream name, and click Next.
- In the (Optional) Select Host Group step, select the host group created in 2 and click Next.
- In the Collections step, set Collection Configuration Name and Collection Paths, and click Next.
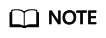
Path configurations
- You can configure multiple collection paths by clicking Add Collection Path.
- Each collection path must be unique. That is, the same path of the same host cannot be configured for different log groups and log streams.
- Collection paths support recursion. You can use double asterisks (**) to collect logs from up to five directory levels.
- Collection paths support fuzzy match. You can use an asterisk (*) to represent one or more characters of a directory or file name.
- If the collection path is set to a directory (such as /var/logs/), only .log, .trace, and .out files in the directory are collected.
For example, configure the following collection paths:
YARN task log path:
/srv/BigData/*/nm/containerlogs/**/container-localizer-syslog
/srv/BigData/*/nm/containerlogs/**/directory.info
/srv/BigData/*/nm/containerlogs/**/launch_container.sh
/srv/BigData/*/nm/containerlogs/**/prelaunch.err
/srv/BigData/*/nm/containerlogs/**/prelaunch.out
/srv/BigData/*/nm/containerlogs/**/stderr
/srv/BigData/*/nm/containerlogs/**/stdout
/srv/BigData/*/nm/containerlogs/**/syslog*
/srv/BigData/*/nm/containerlogs/**/*.log
All HDFS service logs:
/var/log/Bigdata/audit/hdfs/jn/hdfs-audit-journalnode.log
/var/log/Bigdata/audit/hdfs/jn/SecurityAuth.audit
/var/log/Bigdata/hdfs/*/
Configure log collection paths for other components by referring to HDFS service logs.
- Skip the Index Settings step and submit.
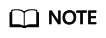
For details about how to configure index settings, see the Log Tank Service User Guide.
- View the logs.
- Log in to the LTS console and choose Log Management in the navigation pane.
- In the Log Group Name column, click the name of the created log group to view logs.
Feedback
Was this page helpful?
Provide feedbackThank you very much for your feedback. We will continue working to improve the documentation.See the reply and handling status in My Cloud VOC.
For any further questions, feel free to contact us through the chatbot.
Chatbot





