Setting Recording
On the Huawei Cloud Meeting Management Platform, you can set local recording permissions, cloud recording type, advanced cloud recording settings, and cloud recording playback permissions.
After settings, enterprise users can use related recording functions.
Precautions
- After you enable local recording on the Huawei Cloud Meeting Management Platform, enterprise users can perform local recording on the desktop client. For details, see Recording a Meeting Locally.
- After your enterprise purchases the recording storage space, users under the enterprise can use cloud recording. For details about how to purchase the recording storage space, see Buying a Meeting Resource Package.
Local Recording
Enable or disable local recording for an enterprise as an administrator.
- Log in to the Huawei Cloud Meeting Management Platform.
- In the navigation, choose Administrator > Meetings > Meeting Settings.
On the Basic Settings tab, click Recording & Live Broadcast.
- Switch on or off Local recording.
Figure 1 Local recording
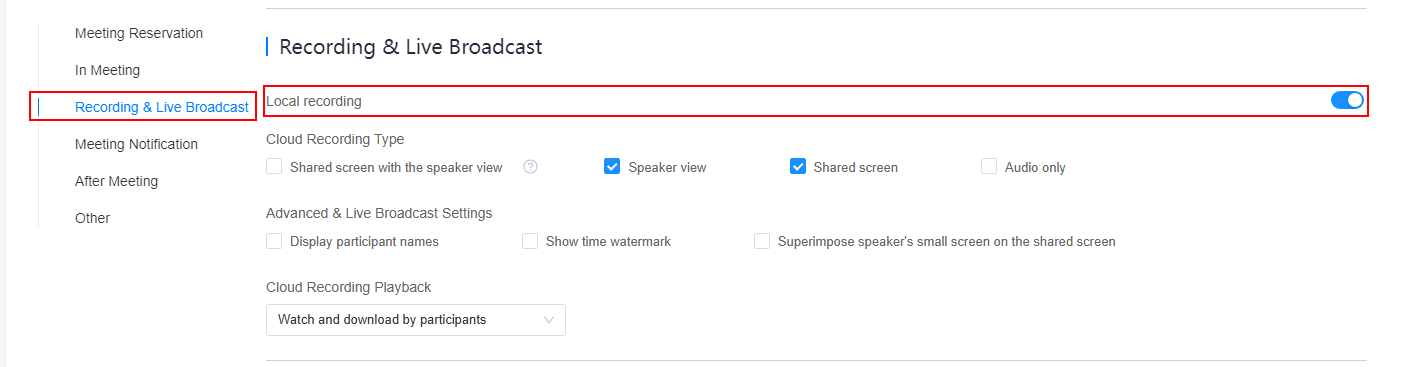
Cloud Recording Types
Set the cloud recording types as an enterprise administrator.
Recording files of the selected types are generated when enterprise users perform cloud recording.
- Log in to the Huawei Cloud Meeting Management Platform.
- In the navigation, choose Administrator > Meetings > Meeting Settings.
On the Basic Settings tab, click Recording & Live Broadcast.
- Select a cloud recording type as required.
Table 1 describes the cloud recording types.
Figure 2 Selecting a cloud recording type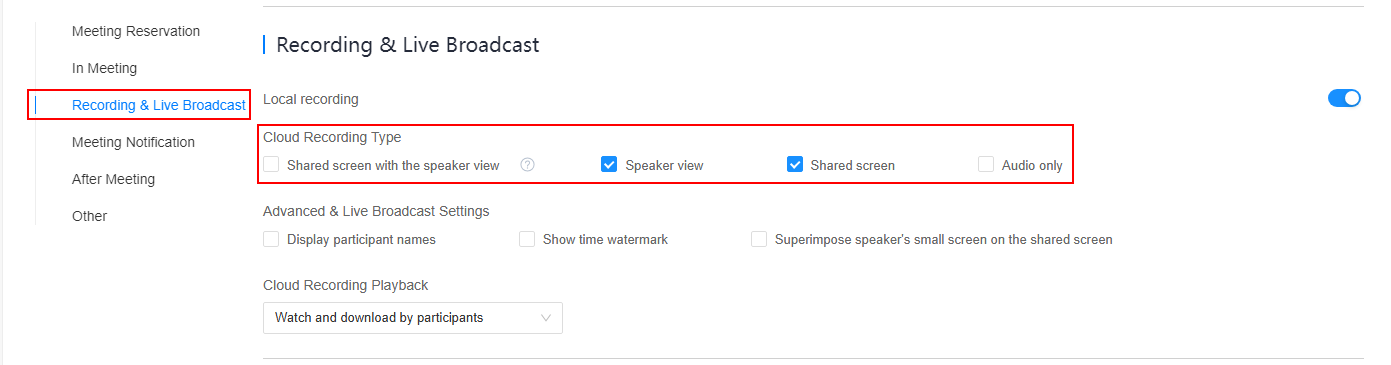
Table 1 Cloud recording types Cloud Recording Type
Recording Content
Shared screen with the speaker view
- When no one is sharing
- In automatic continuous presence mode, the video of the loudest participant is recorded.
- When the host broadcasts a participant, gives the floor to a participant, or broadcasts continuous presence, the corresponding video is recorded.
- When someone is sharing
The shared screen will be recorded. You can configure advanced settings to record the presenter video together.
Speaker view
- In automatic continuous presence mode, the video of the loudest participant is recorded.
- When the host broadcasts a participant, gives the floor to a participant, or broadcasts continuous presence, the corresponding video is recorded.
Shared screen
- If no one is sharing, no recording file is generated.
- When someone is sharing, the shared video is recorded.
Audio only
Mixed audio in the meeting is recorded.
- When no one is sharing
- Click Save.
Advanced Settings of Cloud Recording and Live Broadcast
Configure advanced cloud recording settings as an enterprise administrator.
- Log in to the Huawei Cloud Meeting Management Platform.
- In the navigation, choose Administrator > Meetings > Meeting Settings.
On the Basic Settings tab, click Recording & Live Broadcast.
- Select options as required.
Table 2 describes the advanced settings of cloud recording and live broadcast.
Figure 3 Advanced settings of cloud recording and live broadcast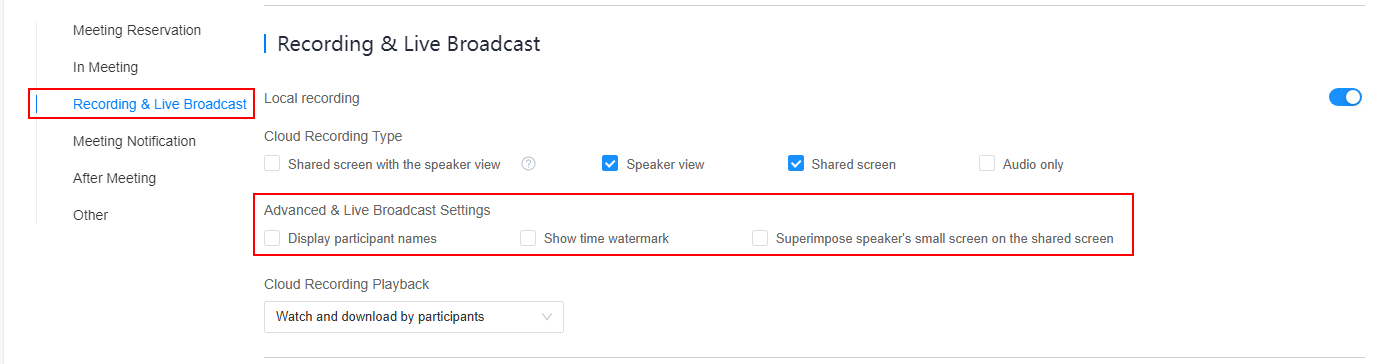
Table 2 Advanced settings of cloud recording and live broadcast Option
Description
Display participant names
If enabled, the participant name is displayed in the lower left corner of the video of a participant who enables the camera in the recording file.
Show time watermark
If enabled, the time watermark will be displayed in the recording file when users in the enterprise use cloud recording during a meeting.
Superimpose speaker's small screen on the shared screen
- This option is valid only when Shared screen with the speaker view is selected as a cloud recording type.
- If enabled, the large screen in the cloud recording file displays the shared screen, and the small screen in the upper right corner displays the video of the loudest participant.
- Click Save.
Cloud Recording Playback
Set the cloud recording playback permission as an enterprise administrator.
- Log in to the Huawei Cloud Meeting Management Platform.
- In the navigation, choose Administrator > Meetings > Meeting Settings.
On the Basic Settings tab, click Recording & Live Broadcast.
- In the Cloud Recording Playback area, select Watch and download by enterprise users or Watch and download by participants.
Only users in the specified range can play cloud recording files.
Figure 4 Setting the cloud recording playback permission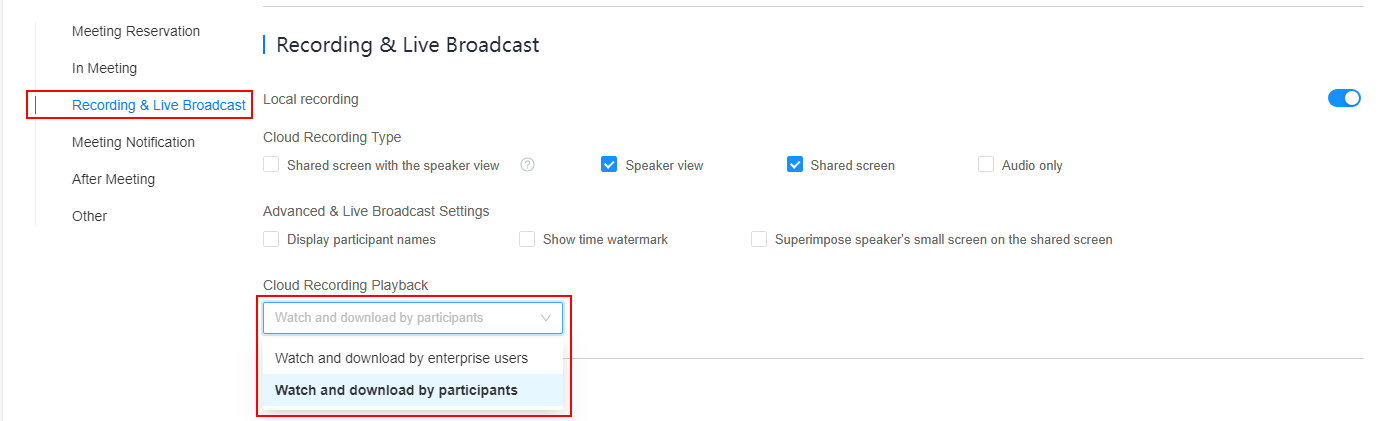
Feedback
Was this page helpful?
Provide feedbackThank you very much for your feedback. We will continue working to improve the documentation.See the reply and handling status in My Cloud VOC.
For any further questions, feel free to contact us through the chatbot.
Chatbot





