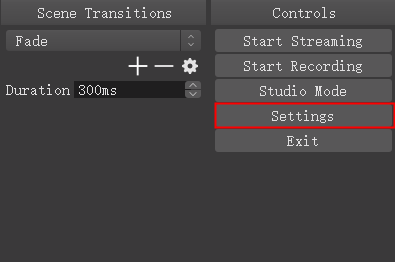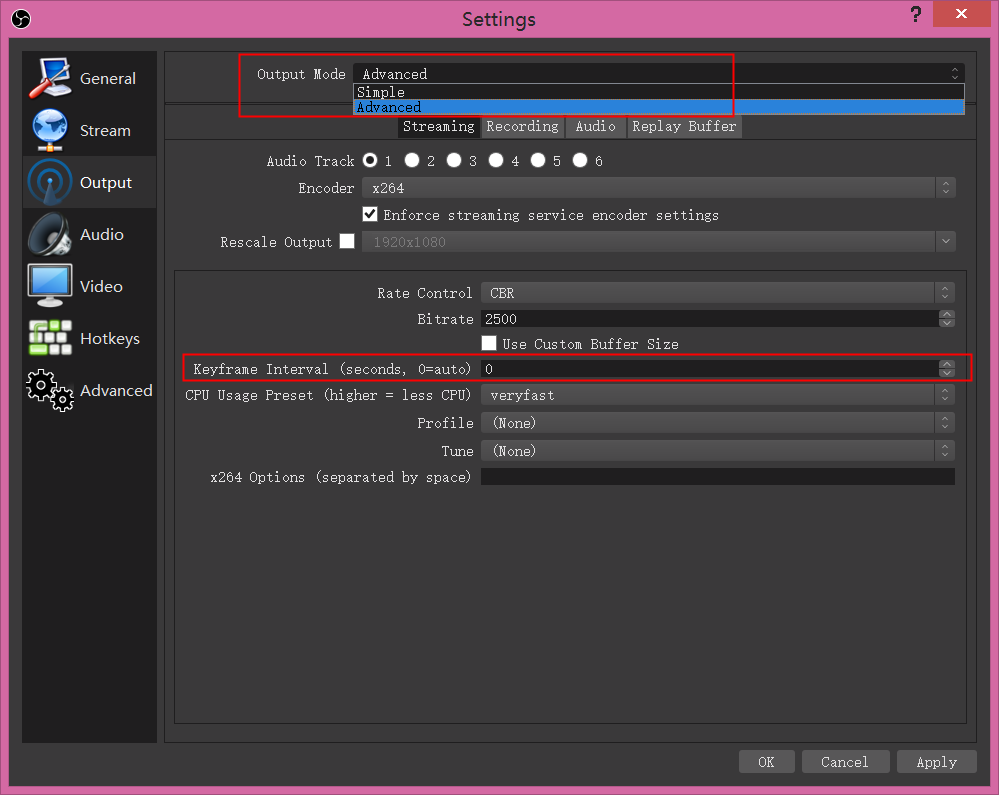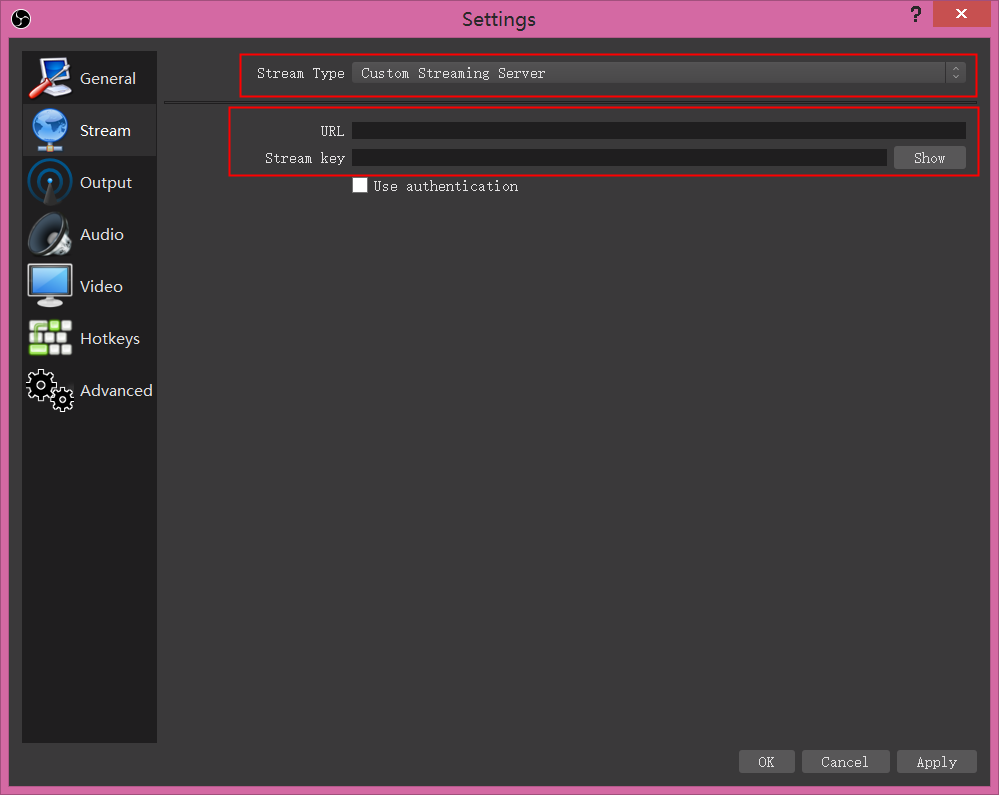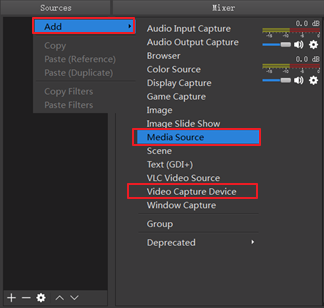OBS User Guide
Concepts
OBS
Open Broadcaster Software (OBS) is free and open source software for video recording and livestreaming.
Billing mode
OBS and its source code are free of charge.
How to Obtain
Download a version suitable for your OS from the OBS official website. Then install the software as prompted.
Operation Guide
- Obtain an ingest URL.
Click Manage in the domain name list to obtain an ingest URL, as shown in Figure 1.

If the ingest domain name is not configured, you can only manually generate an ingest URL by referring to Assembling an Ingest URL.
- Install OBS according to the installation wizard.
- Configure key parameters of OBS.
- Enter the ingest URL.
- Click Settings in the lower right corner, as shown in Figure 4.
- Choose Stream and enter the ingest URL, as shown in Figure 5.

The ingest URL consists of two parts: Server and Stream Key. For details, see Assembling an Ingest URL.
- Enter the part from the beginning of the ingest URL to the AppName for URL.
- Enter the part from the StreamName to the end of the ingest URL for Stream Key.
- Click OK.
- Start to push streams.
- Click + in the lower left corner of the Sources area and add a stream source, as shown in Figure 6.
- Media Source indicates a local media file.
- Video Capture Device indicates a camera.
- Click Start Streaming to push streams.
- Click + in the lower left corner of the Sources area and add a stream source, as shown in Figure 6.
Feedback
Was this page helpful?
Provide feedbackThank you very much for your feedback. We will continue working to improve the documentation.See the reply and handling status in My Cloud VOC.
For any further questions, feel free to contact us through the chatbot.
Chatbot