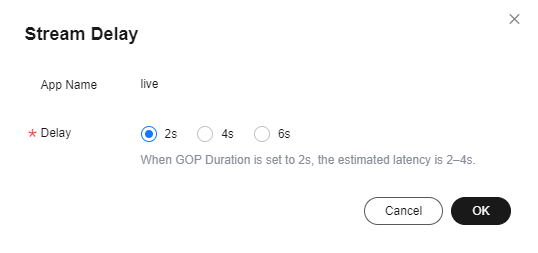Configuring Stream Delay
You can configure a proper stream delay on the console. Low delay may cause frame freezing.
Notes
- You can configure the stream delay for RTMP and HTTP-FLV streams of the live app on the console. To configure the stream delay for other apps, submit a service ticket.
- The GOP of the streaming end cannot be greater than the configured delay. The actual delay is influenced by factors including the player's network conditions.
- After the stream delay is modified, you need to push the stream again for the modification to take effect.
- If the stream delay is set to 2s, the playback experience of HLS videos will be affected. For example, the playback will start in seconds. To avoid poor user experience, set a longer stream delay (4s or 6s).
- This function is not recommended for LLL.
Prerequisites
- The ingest domain name and streaming domain name have been added and associated.
- You have configured CNAME records at your domain names' DNS provider.
Procedure
- Log in to the Live console.
- In the navigation pane, choose Domains.
- Click Manage in the Operation column of the desired streaming domain name.
- In the navigation pane, choose Templates > Stream Delay.
- Click Edit in the Operation column.
Figure 1 Modifying the stream delay
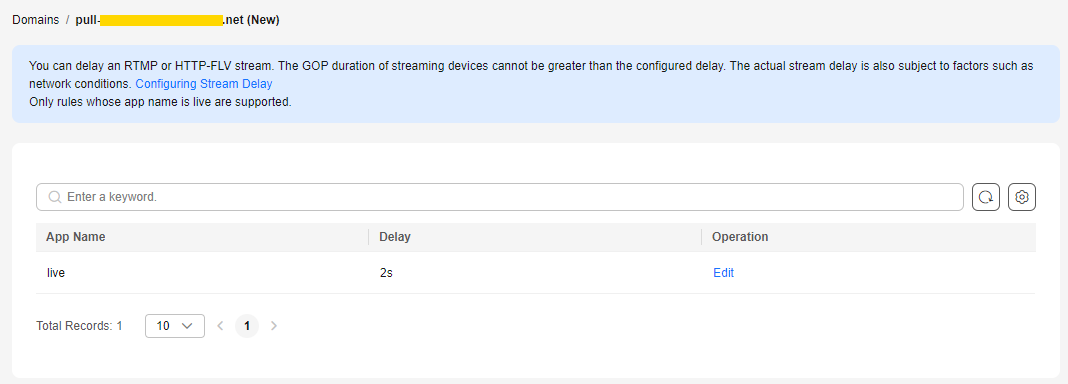
- On the page displayed, set Delay, as shown in Figure 2.
The default delay is 2s. You can change it to 4s or 6s. The GOP duration affects the livestream delay, as shown in Table 1.
Note: The actual livestream delay is also influenced by factors including the player's network conditions.
- Click OK.
Feedback
Was this page helpful?
Provide feedbackThank you very much for your feedback. We will continue working to improve the documentation.See the reply and handling status in My Cloud VOC.
For any further questions, feel free to contact us through the chatbot.
Chatbot