What Should I Do If the Device Is Offline for More Than 5 Minutes After a Firmware Upgrade?
Restart the device. The procedure is as follows:
- Connecting a HiLens Kit Device to a PC Using a Network Cable
- Connecting the Network Between Your PC and the HiLens Kit Device
- Remotely Connecting to HiLens Kit Cameras Using SSH
Connecting a HiLens Kit Device to a PC Using a Network Cable
|
Port |
Description |
|---|---|
|
1 |
Power button |
|
2 |
Power socket |
|
3 |
Management network port |
- Connect a 12 V DC power adapter to the power socket on the rear panel of the HiLens Kit device.
- Press and hold the power button for 1 to 2 seconds to power on the HiLens Kit device.
- Connect one end of the network cable to the management network port of the device and the other end to an Ethernet port of the PC.
Connecting the Network Between Your PC and the HiLens Kit Device
- Click the network icon
 in the lower right corner of the PC and click Network & Internet settings.
in the lower right corner of the PC and click Network & Internet settings. - On the Network & Internet settings page, click Change adapter options to enter the Network Connections page.
- After the HiLens Kit device is connected to the PC using a network cable, a connection icon
 is displayed on the Network Connections page of the PC. Right-click the connection (usually named Local Area Connection) and choose Properties from the shortcut menu. The Local Area Connection Properties dialog box is displayed.
is displayed on the Network Connections page of the PC. Right-click the connection (usually named Local Area Connection) and choose Properties from the shortcut menu. The Local Area Connection Properties dialog box is displayed. - Double-click Internet Protocol Version 4 and select Use the following IP address. Then, enter an IP address that is in the same network segment as the device IP address and click the Subnet mask text box to automatically generate a subnet mask. Click OK.
For details about the initial IP address of the device, see the Default Value of Initial IP address of the management network port in HiLens Kit User Guide > Default Credentials.
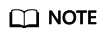
- You can connect to the HiLens Kit device from the PC using SSH only when the IP address in Local Area Connection Properties > Internet Protocol Version 4 Properties is in the same network segment as the IP address of the HiLens Kit device. The same network segment means that the first three octets of the local connection IP address are the same as those of the device IP address. For example, if the device IP address is 192.168.2.111, the IP address (in the same network segment as the device IP address) configured in Local Area Connection Properties > Internet Protocol Version 4 Properties can be 192.168.2.x, where x is an integer from 2 to 255 with the exception of 111.
- If the device IP address has been changed, configure the IP address in Local Area Connection Properties > Internet Protocol Version 4 Properties to an IP address in the same network segment as the new device IP address. .
Figure 2 Modify network properties (6)
Remotely Connecting to HiLens Kit Cameras Using SSH
- Use SSH to remotely connect to the HiLens Kit device.
- Start PuTTY, click Session, enter the device IP address in the Host Name (or IP address) text box, and enter the port number in the Port text box. Assume that the device IP address is 192.168.2.111 and the port number is 22. Figure 3 shows the page.
- Click Open.
Log in to the device.
- Use SSH to remotely connect to the device system.
After the admin@192.168.2.111's password prompt, enter the admin password. For details about the preset password for the first login, see .
- Use SSH to remotely log in to the developer CLI.
- After the IES:/-> prompt, run the develop command.
- After the Password prompt, enter the root password. For details about the preset password for the first login, see .
Figure 4 Connecting to the device using SSH
- Use SSH to remotely modify the device time.
Feedback
Was this page helpful?
Provide feedbackThank you very much for your feedback. We will continue working to improve the documentation.See the reply and handling status in My Cloud VOC.
For any further questions, feel free to contact us through the chatbot.
Chatbot







