Step 1: Create an IdP Entity
To establish a trust relationship between an enterprise IdP and , upload the metadata file of to the enterprise IdP, and then create an IdP entity and upload the metadata file of the enterprise IdP on the IAM console.
Prerequisites
You have read the documentation of the enterprise IdP or have understood how to use the enterprise IdP. Configurations of different enterprise IdPs differ greatly, so they are not described in this document. For details about how to obtain the enterprise IdP's metadata file and how to upload the metadata file of to the enterprise IdP, see the IdP help documentation.
Establishing a Trust Relationship Between the Enterprise IdP and
The metadata file of needs to be configured in the enterprise IdP to establish a trust relationship between the two systems.
- Upload the metadata file to the enterprise IdP server. For details, see the help documentation of the enterprise IdP.
- Obtain the metadata file of the enterprise IdP. For details, see the help documentation of the enterprise IdP.
Creating an IdP Entity on
To create an IdP entity on the IAM console, do as follows:
- Log in to the , choose Identity Providers from the navigation pane, and click Create Identity Provider in the upper right corner.
- Specify the name, protocol, SSO type, status, and description of the IdP entity.
Table 1 Basic parameters of an IdP Parameter
Description
Name
IdP name, which must be unique globally. You are advised to use the domain name.
Protocol
IdP protocol. supports SAML and OpenID Connect protocols. For details about OpenID Connect-based identity federation, see Virtual User SSO via OpenID Connect.
SSO Type
IdP type. An account can have only one type of IdP. The following describes the virtual user type.
Virtual user SSO: After a federated user logs in to , the system automatically creates a virtual user for the federated user. An account can have multiple IdPs of the virtual user type.
Status
IdP status. The default value is Enabled.
- Click OK.
Configuring the Metadata File of the Enterprise IdP on
To configure the metadata file of the enterprise IdP in , you can upload the metadata file or manually edit metadata on the IAM console. For a metadata file larger than 500 KB, manually configure the metadata. If the metadata has been changed, upload the latest metadata file or edit the existing metadata to ensure that the federated users can log in to successfully.
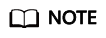
For details about how to obtain the metadata file of an enterprise IdP, see the help documentation of the enterprise IdP.
- Upload a metadata file.
- Click Modify in the row containing the IdP.
- Click Select File and select the metadata file of the enterprise IdP.
- Click Upload. The metadata extracted from the uploaded file is displayed. Click OK.
- If the uploaded metadata file contains multiple IdPs, select the IdP you want to use from the Entity ID drop-down list.
- If a message is displayed indicating that no entity ID is specified or the signing certificate has expired, check the metadata file and upload it again, or configure the metadata manually.
- Click OK.
- Manually configure metadata.
- Click Manually configure.
- In the Configure Metadata dialog box, set the metadata parameters, such as Entity ID, Signing Certificate, and SingleSignOnService.
Parameter
Mandatory
Description
Entity ID
Yes
The unique identifier of an IdP. Enter the value of entityID displayed in the enterprise IdP's metadata file.
If the metadata file contains multiple IdPs, choose the one you want to use.
Protocol
Yes
Protocol used for identity federation between an enterprise IdP and SP.
The protocol is selected by default.
NameIdFormat
No
Enter the value of NameIdFormat displayed in the IdP metadata file.
It specifies the username identifier format supported by the IdP, which is used for communication between the IdP and federated user.
If you configure multiple values, uses the first value by default.
Signing Certificate
Yes
Enter the value of <X509Certificate> displayed in the IdP metadata file.
A signing certificate is a public key certificate used for signature verification. For security purposes, enter a public key containing at least 2,048 bits. The signing certificate is used during identity federation to ensure that assertions are credible and complete.
If you configure multiple values, uses the first value by default.
SingleSignOnService
Yes
Enter the value of SingleSignOnService displayed in the IdP metadata file.
This parameter defines how SAML requests are sent during SSO. It must support HTTP Redirect or HTTP POST.
If you configure multiple values, uses the first value by default.
SingleLogoutService
No
Enter the value of SingleLogoutService displayed in the IdP metadata file.
This parameter indicates the address to which federated users will be redirected after logging out their sessions. It must support HTTP Redirect or HTTP POST.
If you configure multiple values, uses the first value by default.
The following example shows the metadata file of an enterprise IdP and the manually configured metadata.
Figure 1 Metadata file of an enterprise IdP
- Click OK.
Related Operations
- Viewing IdP information: In the IdP list, click View in the row containing the IdP, and view its basic information, metadata configuration, and identity conversion rules.
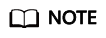
To modify the configuration of an IdP, click Modify at the bottom of the details page.
- Modifying an IdP: In the IdP list, click Modify in the row containing the IdP, and then change its status or modify the description, metadata, or identity conversion rules.
- Deleting an IdP: In the IdP list, click Delete in the row containing the IdP, and click Yes in the displayed dialog box.
Follow-Up Procedure
- Configure the enterprise IdP: Configure enterprise IdP parameters to determine what information can be sent to .
- Configure identity conversion rules: In the Identity Conversion Rules area, configure identity conversion rules to establish a mapping between enterprise users and IAM user groups. In this way, enterprise users can obtain the corresponding permissions in . For details, see Step 3: Configure Identity Conversion Rules.
- Verify the federated login: Check whether the enterprise user can log in to through SSO. For details, see Step 4: Verify the Federated Login.
Feedback
Was this page helpful?
Provide feedbackThank you very much for your feedback. We will continue working to improve the documentation.See the reply and handling status in My Cloud VOC.
For any further questions, feel free to contact us through the chatbot.
Chatbot





