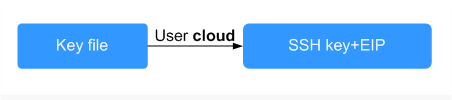Logging In to an ECS
Logging In to a Windows ECS
You can log in to a Windows ECS using either VNC or MSTSC provided on the management console.
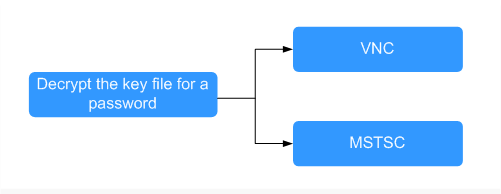
- Obtain the password.
Use the password obtaining function provided by the management console to decrypt the key file to obtain a password.
For details, see Obtaining the Password for Logging In to a Windows ECS.
- Select a login method and log in to the ECS.
- Management console (VNC)
For details, see Logging In to a Windows ECS Using VNC.
- Remote desktop connection (MSTSC)
For details, see Logging In to a Windows ECS Using MSTSC.
- Management console (VNC)
Logging In to a Linux ECS
When you log in to a newly created Linux ECS for the first time, use an SSH key as user cloud (without default password) and make sure that the ECS has had an EIP bound. Figure 2 shows the login mode.
Use the key file obtained during ECS creation to log in to the ECS through SSH.
For details, see Logging In to a Linux ECS Using an SSH Key Pair.

To log in to the ECS in remote VNC login mode provided on the management console, log in to the ECS using an SSH key and set the password of the login user, such as user root. Then, use the username and password to log in to the ECS.
Follow-up Procedure
- If you have added a data disk during ECS creation, you must initialize the data disk after logging in to the ECS.
For details, see Scenarios and Disk Partitions.
- Certain ECSs require the installation of a driver after you log in to them. For details about available ECS types and functions, see ECS Types.
Feedback
Was this page helpful?
Provide feedbackThank you very much for your feedback. We will continue working to improve the documentation.See the reply and handling status in My Cloud VOC.
For any further questions, feel free to contact us through the chatbot.
Chatbot