Configuring a Dynamic Data Table
Procedure
- Sign in to the CEC as a tenant administrator and configure a dynamic data table.
- Choose .
- Click New in the upper right corner. In the dialog box that is displayed, enter the table name and description based on the data provided by the enterprise to create a dynamic data table.
A maximum of five dynamic data tables can be created.
- Click Details to add fields to the dynamic data table.
- Click New in the upper right corner.
- Set Field Name, Used as index, Encrypted, Mandatory, and Field Type. Depending on the value of Field Type, you may also need to set Field length, Masked, Mask style, or Value range. For details about the parameters, see Configuring a Dynamic Data Table.
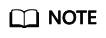
The Field length, Masked, and Mask style parameters are displayed only when Field Type is set to String or Number.
The Value range parameter is displayed only when Field Type is set to Dictionary.
- Click Submit.
A maximum of one index field, 30 common fields, and 20 encrypted fields are allowed in a dynamic data table.
- Return to the dynamic data table list, and click Release in the Operation column corresponding to the dynamic data table for which fields have been configured to release it.
- Sign in to the CEC as a tenant administrator and configure data for the dynamic data table.
- Choose .
- Click
 to select a released dynamic data table.
to select a released dynamic data table.

- Configure table data.
- Click Export Template to download a template file. Set customer information in the template.
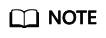
- Only CSV files can be uploaded. The file size cannot exceed 20 MB. The file name can contain only Chinese characters, letters, digits, and underscores (_).
- The header of the uploaded CSV file must match that of the downloaded template file. Otherwise, the file processing fails.
- Click Import Data. In the dialog box that is displayed, click
 to select the configured template, and click Submit.
to select the configured template, and click Submit. - Click Import Result View. On the page that is displayed, check the record status. If the record is in Completed state, click Return.
- Click Export Template to download a template file. Set customer information in the template.
- Repeat 2 and 3 to configure data for other dynamic data tables.
- Sign in to the CEC as a tenant administrator and configure a customized page.
- Choose .
- Click
 and enter the page name to create a customized page.
and enter the page name to create a customized page.
A maximum of five customized pages can be created.
- Click Page Layout, select Block layout or Grid layout, and set Number of rows to 2, 3, or 4.
- Click SAVE.
- Click Page interface and select Internal interface.
- Click Add Object, customize Object Name, set Underlying Table Name to the dynamic data table released in 1, select some or all fields from the selected dynamic data table in the Selected Object Attributes column, and click Save in the Operation column.
A maximum of five objects can be added.
- Click Save to save the page API.
- Click the name of the customized page. In the Page Status area, click
 to release the page.
to release the page.
- Sign in to the CEC as a tenant administrator and configure a screen pop-up.
- Choose .
- Click the Audio/Video tab and configure a screen pop-up of the corresponding type.
Screen pop-ups can be integrated into the corresponding agent workbenches. For example, an Audio/Video screen pop-up can be integrated into the Audio and Video Workbench.
- Click New in the upper right corner. The page shown in Figure 1 is displayed.
- Enter the page name for the screen pop-up, set Page type to Internal page, set Config Page to the customized page released in 3, and click Submit. In the Successful dialog box that is displayed, click OK.
A maximum of five screen pop-ups can be configured.
- In the inbound call screen pop-up list, enable the new page, as shown in Figure 2 (green button).
If multiple inbound call screen pop-ups are enabled, click Up or Down in the Operation column to adjust the pop-up sequence of a screen pop-up. The screen pop-up on the top of the list pops up first.
- Sign out the agent and sign in again for the configuration to take effect.
Feedback
Was this page helpful?
Provide feedbackThank you very much for your feedback. We will continue working to improve the documentation.See the reply and handling status in My Cloud VOC.
For any further questions, feel free to contact us through the chatbot.
Chatbot







