Using Direct Connect to Migrate Data (rclone)
Solution Overview
You can migrate data from a local NAS to SFS Turbo using Direct Connect and the rclone tool.
In this solution, a Linux ECS is created to connect the local NAS and SFS Turbo, and data is migrated to the cloud using this ECS.
You can also refer to this solution to migrate data from an on-cloud NAS to SFS Turbo. For details, see Migrating Data from On-cloud NAS to SFS.
Limitations and Constraints
- Only Linux ECSs can be used to migrate data.
- The UID and GID of your file will no longer be consistent after data migration.
- The file access modes will no longer be consistent after data migration.
- Incremental migration is supported, so you can only migrate the changed data.
- If data is written to the file system after you have run the rclone command to migrate data, data inconsistency may occur.
Prerequisites
- You have enabled and configured Direct Connect. For details, see Direct Connect User Guide.
- You have created a Linux ECS.
- You have created an SFS Turbo file system and have obtained the mount point of the file system.
- You have obtained the mount point of the local NAS.
Resource Planning
Table 1 describes the resource planning in this solution.
Procedure
- Log in to the ECS console.
- Log in to the created Linux ECS to access the local NAS and SFS Turbo file system.
- Mount the local NAS to the ECS.
Replace <Shared path of the local NAS> with the actual NAS address, for example, 192.168.0.0:/. Replace /mnt/src with the actual source path.
mount -t nfs -o vers=3,timeo=600,noresvport,nolock <Shared path of the local NAS> /mnt/src
- Mount the SFS Turbo file system to the ECS.
Replace <Shared path of the SFS Turbo file system> with the actual SFS Turbo file system address, for example, 192.168.0.0:/. Replace /mnt/dst with the actual destination path.
mount -t nfs -o vers=3,timeo=600,noresvport,nolock <Shared path of the SFS Turbo file system> /mnt/dst
- Install rclone on the ECS.
wget https://downloads.rclone.org/v1.53.4/rclone-v1.53.4-linux-amd64.zip --no-check-certificate unzip rclone-v1.53.4-linux-amd64.zip chmod 0755 ./rclone-*/rclone cp ./rclone-*/rclone /usr/bin/ rm -rf ./rclone-*
- Synchronize data.
rclone copy /mnt/src /mnt/dst -P --transfers 32 --checkers 64 --links --create-empty-src-dirs
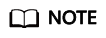
The parameters are described as follows. Set transfers and checkers based on the system specifications.
- --transfers: number of files that can be transferred concurrently
- --checkers: number of local files that can be scanned concurrently
- -P: data copy progress
- --links: replicates the soft links from the source. They are saved as soft links in the destination.
--copy-links: replicates the content of files to which the soft links point. They are saved as files rather than soft links in the destination.
- --create-empty-src-dirs: replicates the empty directories from the source to the destination.
After data synchronization is complete, go to the SFS Turbo file system to check whether data is migrated.
Verification
- Log in to the created Linux ECS.
- Check the file synchronization results on the destination server.
cd /mnt/dst ls | wc -l
- If the data volume is the same as that on the source server, data is migrated successfully.
Migrating Data from On-cloud NAS to SFS
To migrate data from an on-cloud NAS to your SFS Turbo file system, ensure that the NAS and file system are in the same VPC, or you can use Cloud Connect to migrate data.
For details about how to configure Cloud Connect, see Cloud Connect User Guide.
Feedback
Was this page helpful?
Provide feedbackThank you very much for your feedback. We will continue working to improve the documentation.See the reply and handling status in My Cloud VOC.
For any further questions, feel free to contact us through the chatbot.
Chatbot





