Step 12: Verify Log Access and Transfer
This topic describes how to test and verify that non-Huawei Cloud logs can be transferred to SecMaster.
|
Scenario |
Verification Method |
|---|---|
|
Enabling SecMaster to collect logs on Huawei Cloud |
Go to the Security Analysis page on the SecMaster console and check whether there are logs of cloud services with log access enabled. |
|
Enabling SecMaster to transfer logs from SecMaster to a third-party system or product |
Check whether logs are transferred to the third-party system or product. |
|
Enabling SecMaster to collect security logs off Huawei Cloud |
Verify the log access by referring to this section. |
Verification
- View data in the collection channel on the SecMaster console.
- Log in to the management console.
- Click
 in the upper left corner of the page and choose Security & Compliance > SecMaster.
in the upper left corner of the page and choose Security & Compliance > SecMaster. - In the navigation pane on the left, choose Workspaces > Management. In the workspace list, click the name of the target workspace.
Figure 1 Workspace management page
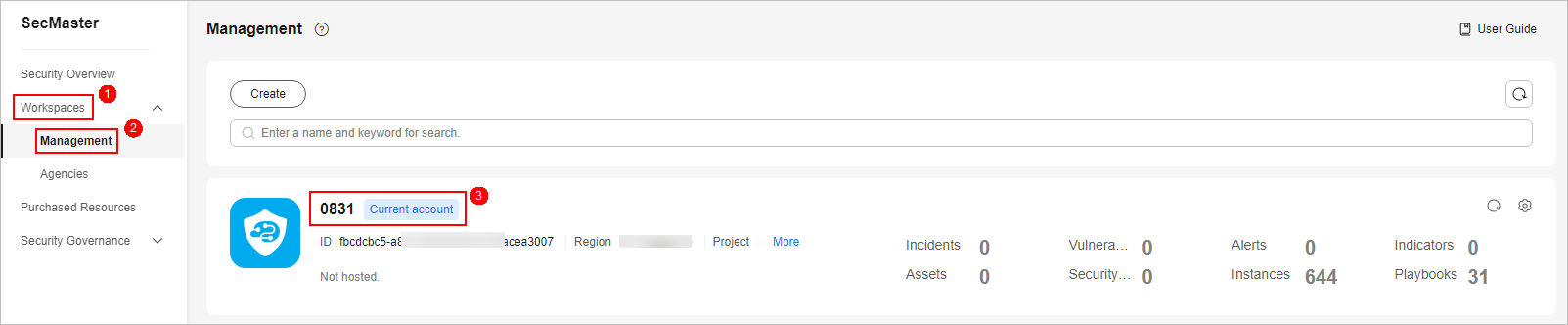
- In the navigation pane on the left, choose . Then, select the Collection Channels tab.
Figure 2 Accessing the Collection Channels tab
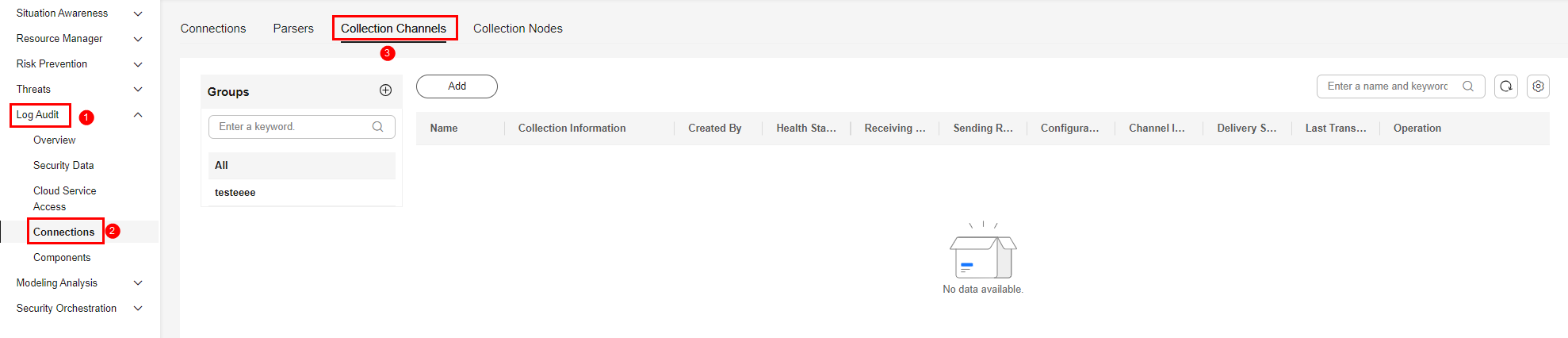
- On the Collection Channels tab, click the setting button in the upper right corner of the table and select Received and Sent.
Figure 3 Parameters
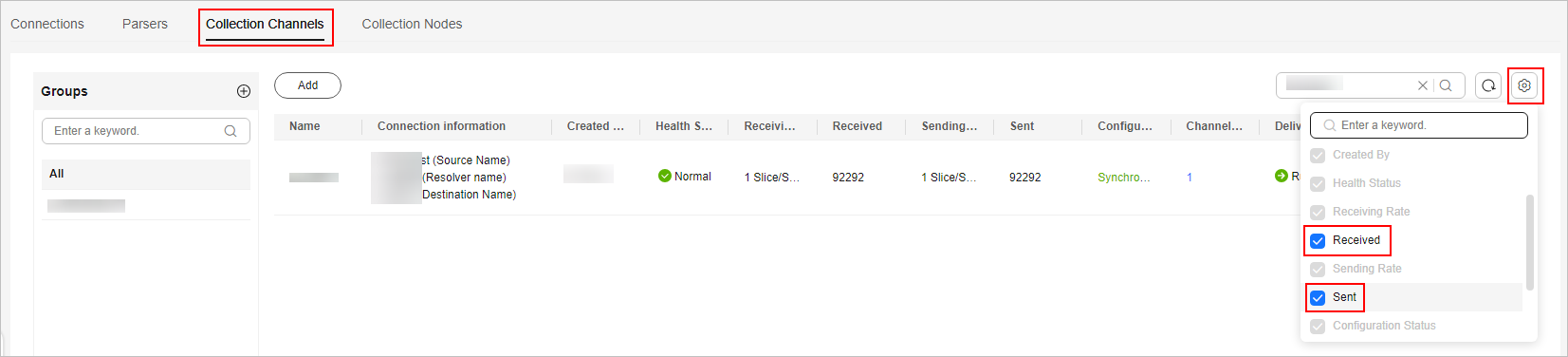
- In the table, view the monitoring information of the corresponding collection channel. If there is data in the Received and Sent columns, the log access is successful.
Figure 4 Viewing the log access status

- Check data in the security analysis log pipeline on the SecMaster console.
- In the data space navigation tree on the left, click a data space name to show the pipeline list. Click the name of the pipeline created in Creating a Log Storage Pipeline.
Figure 5 Pipeline data page
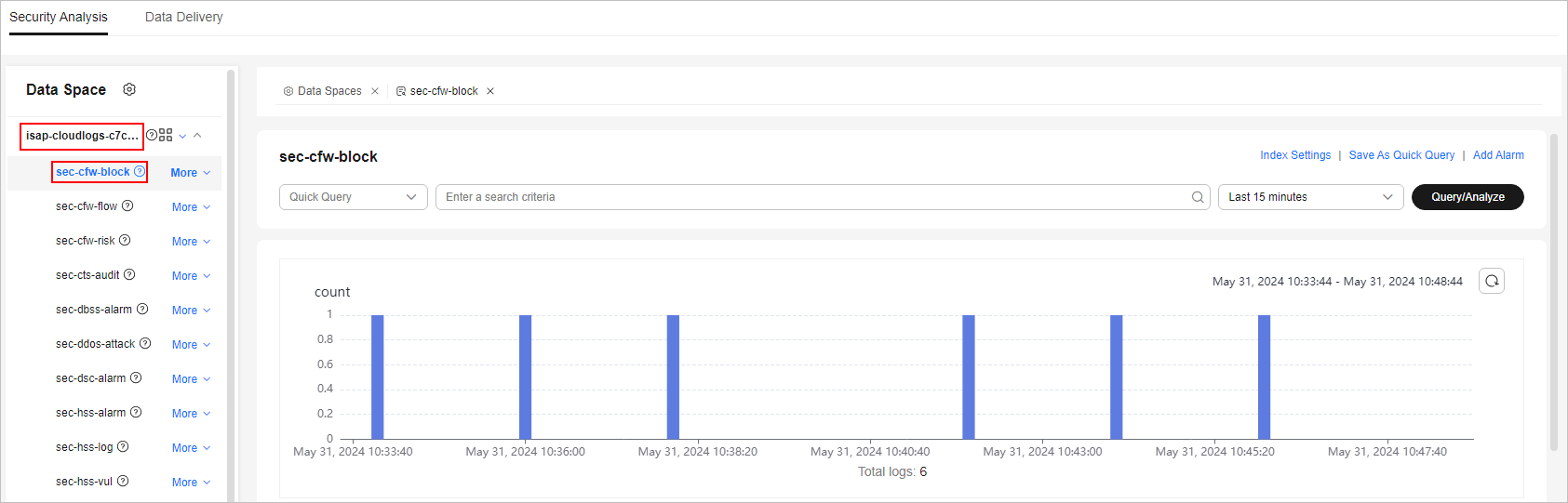
- If data is displayed in the log pipeline, the log access is successful.
Feedback
Was this page helpful?
Provide feedbackThank you very much for your feedback. We will continue working to improve the documentation.See the reply and handling status in My Cloud VOC.
For any further questions, feel free to contact us through the chatbot.
Chatbot





