Enable SA to Get Improved Login Password Security
A weak password is short, common, or something that could be rapidly guessed by brute force attacks. Once a weak password is obtained by an attacker, the attacker can directly log in to the system and read or even modify website code. A weak password will put your system and services at serious risk. It is recommended that complex passwords be used and changed periodically to improve password security.
This topic walks you through how to improve password security and introduces some common methods to change weak passwords.
Prerequisites
- Causes for weak passwords:
- A password is automatically generated by a simple password generation rule and matches those in the weak password library.
- A password used by multiple member accounts will be regarded as a weak password.
- Weak passwords may cause the following threats:
- If an individual user uses a weak password, personal privacy information may be disclosed, and even property loss may occur once the password is guessed or cracked.
- If a system administrator uses a weak password, the entire system may be attacked, database information may be stolen, and the service system may break down, which will then cause customer data breaches, huge economic losses, and even large-scale cybersecurity events.
Weak Password Detection
Detecting weak passwords in a timely manner can effectively prevent the system from being attacked and data from leakage, improving system security.
Huawei Cloud Situation Awareness (SA) is a good choice for you to check whether there are high-risk weak passwords in your IAM accounts and server accounts. For details, see Baseline Inspection. If a high-risk weak password is detected, change the weak password in a timely manner. For details, see Changing the Weak Password of an IAM Account, Changing a Weak Password, Improving Password Security of IAM Accounts, and Improving Password Security of Server Accounts
Improving Password Security of IAM Accounts
- Increase password complexity.
A password must meet the following requirements:
- A password must contain at least eight characters.
- A password must contain at least three of the following combinations:
- Uppercase letters (A-Z)
- Lowercase letters (a-z)
- Digital (0-9)
- Special characters
- The number of consecutive identical characters allowed is set to 1.
- Do not reuse the latest five passwords you use.
- Do not use common weak passwords that are easy to crack, including:
- Birthday, name, ID card, mobile number, email address, user ID, time, or date
- Consecutive digits and letters, adjacent keyboard characters, or passwords in rainbow tables
- Phrases
- Common words, such as company names, username admin, and username root
- Change passwords periodically.
Improving Password Security of Server Accounts
- Use a password with high complexity.
The password must meet the following requirements:
- Contains at least eight characters.
- Contain at least three types of the following characters:
- Uppercase letters (A-Z)
- Lowercase letters (a-z)
- Digital (0-9)
- Special characters
- The password cannot be the username or the username in reverse order.
- Do not use common weak passwords that are easy to crack, including:
- Birthday, name, ID card, mobile number, email address, user ID, time, or date
- Consecutive digits and letters, adjacent keyboard characters, or passwords in rainbow tables
- Phrases
- Common words, such as company names, admin, and root
- Do not use empty or default passwords.
- Do not reuse the latest five passwords you used.
- Use different passwords for different websites and accounts.
- Do not use the same pair of username and password for multiple systems.
- Change your password at least once every 90 days.
- If an account has an initial password, force the user to change the password upon first login or within a limited period of time.
- You are advised to set a locking policy for all accounts. If the consecutive login failures of an account exceed five times, the account will be locked, and will be automatically unlocked in 30 minutes.
- You are advised to set a logout policy. Accounts that have been inactive for more than 10 minutes will be automatically logged out or locked.
- You are advised to force users to change the initial passwords of their accounts upon their first login.
- You are advised to retain account login logs for at least 180 days. The logs cannot contain user passwords.
Changing the Weak Password of an IAM Account
- Log in to Huawei Cloud management console as an administrator.
- On the console, hover your cursor over the username in the upper right corner, and choose Identity and Access Management from the drop-down list.
Figure 1 Identity and Access Management
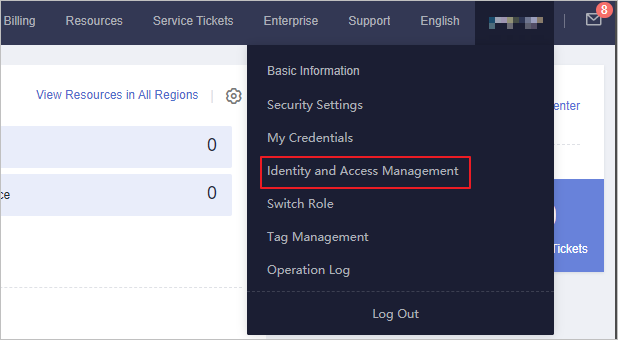
- In the navigation pane on the left, choose Security Settings.
- On the Security Settings page, click the Password Policy tab. Then, modify the password composition and reuse policy, password expiration policy, and minimum password age policy.
- On the Security Settings page, then click the Basic Information tab and check whether the password of the IAM account is strong, which is the highest level.
If the password is not strong, repeat 4 and modify password policies again.
Changing a Weak Password
Feedback
Was this page helpful?
Provide feedbackThank you very much for your feedback. We will continue working to improve the documentation.See the reply and handling status in My Cloud VOC.
For any further questions, feel free to contact us through the chatbot.
Chatbot







