Recording a Meeting
Scenario
In a meeting, the host enables cloud recording, or the host or guests enable local recording to retain meeting records.
Cloud Recording
- Desktop client
Click Recording in the navigation bar at the bottom of the meeting screen, and click Start next to Cloud recording to start meeting recording.

- Mobile app
Touch More in the navigation bar at the bottom of the meeting screen, and touch Start next to Cloud recording to start meeting recording.

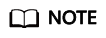
- You can start or pause cloud recording during the meeting.
- After the meeting ends, download the meeting video in MP4 format on the My Recordings page of Huawei Cloud Meeting Management Platform.
- After the download is complete, double-click the play.bat file in the player folder to play the video. You can obtain the video source files in the player\offlineweb\assets\video directory.
- If you download the HD video, the shared content and HD video source files are stored in two folders.
- If you download the SD video, the shared content and SD video source files are stored in one folder.
- Audio, video, and shared content can be recorded.
- The recorded content depends on the continuous presence set by the host on the Management Platform, but not the feed viewed by a participant on the desktop client or mobile app.
- If the host has set continuous presence, the recorded content is the same as the set continuous presence.
- If the host has not set continuous presence, the recorded content will be either of the following:
- Continuous presence automatically set by the system if the enterprise administrator has enabled Automatic continuous presence of equal-sized screens in AVC meetings under Meetings > Meeting Settings
- A random feed set by the system if Automatic continuous presence of equal-sized screens in AVC meetings is disabled
Local Recording
Click Recording in the navigation bar at the bottom of the meeting screen, and click Start next to Local recording to start recording.

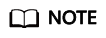
- You can start local recording only on the desktop client.
- As the host, you can click Recording in the navigation bar at the bottom, click Recording permission, and select Host only, All participants, or Specific participants only.
- Before creating a meeting, configure the path for saving recordings. Click the settings icon in the lower left corner of the desktop client home screen and choose Recording on the left. In the Local recording area, click the edit icon next to the default path under Local save location, select a local path for saving recordings, and click OK.
- When the meeting ends, the recording is stored in the preset path.
- Audio, video, and shared content can be recorded.
- Local recording supports 1080p.
Feedback
Was this page helpful?
Provide feedbackThank you very much for your feedback. We will continue working to improve the documentation.See the reply and handling status in My Cloud VOC.
For any further questions, feel free to contact us through the chatbot.
Chatbot





