Submitting a Report for Review
After all test cases are executed and all issues are closed, the partner test engineer submits a report for review.
Procedure
- Log in to the HaydnCSF console and choose Verification Center > Cases. On the Case Management page that is displayed, click Report Preview in the lower right corner.
Figure 1 Entry for submitting a test report
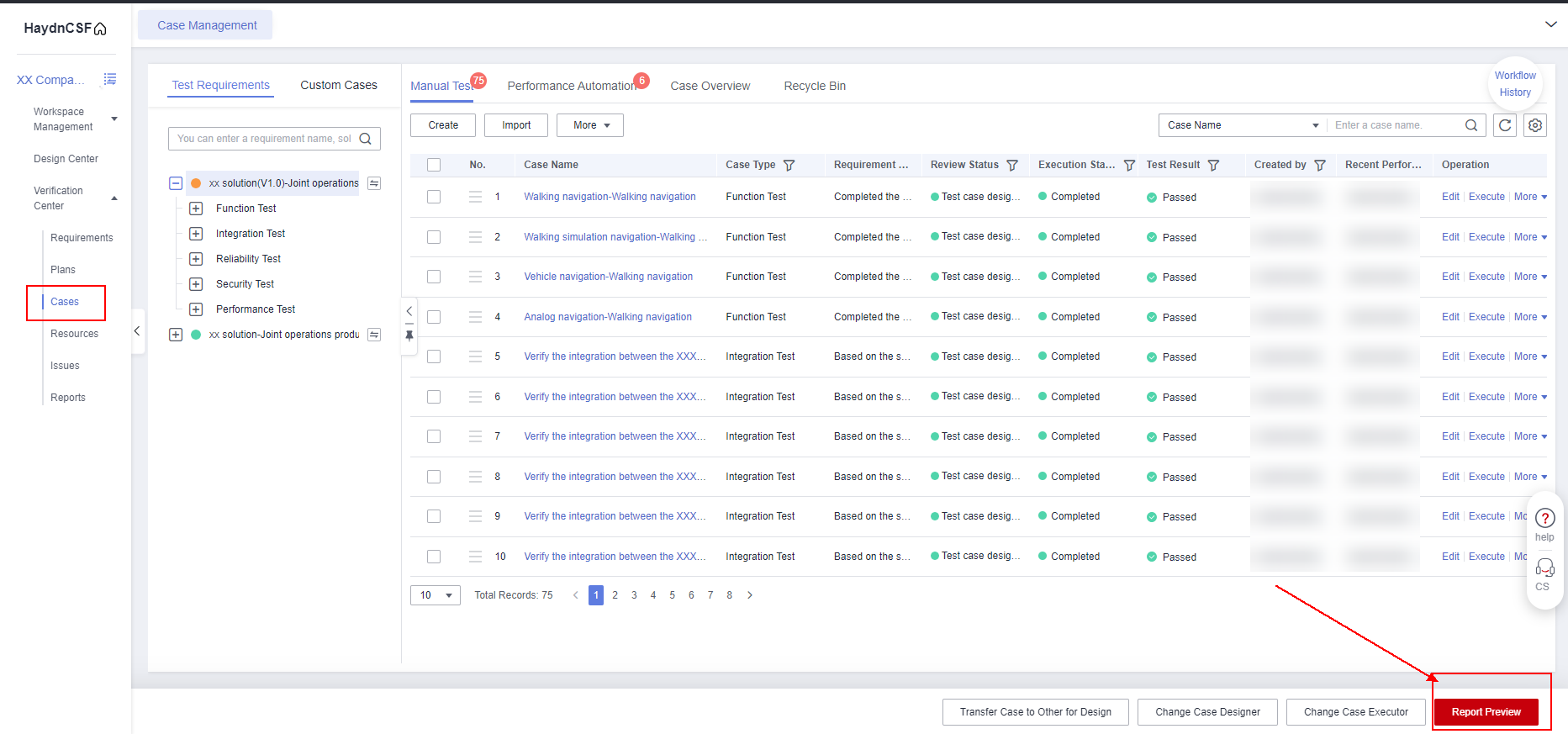
- Click Report Preview and scroll down to the report preview page shown in the following figure.
- Test Report Name: This parameter is automatically generated by HaydnCSF.
- Test Summary: Click Auto-Generate. The test summary is automatically generated. You can edit the test summary.
- Generate Report: A test report is automatically generated, including the test summary. Click the generated report in Word or Excel to download and view the report.
- Attachment: The uploaded attachment will be placed in the generated report. This parameter is optional.
- Reviewer: Select a Huawei test engineer as the report reviewer according to the requirements of Huawei test engineers.
- Submit: The report will be submitted to the reviewer.
Figure 2 Report preview
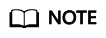
Huawei will record the reviewed issues on HaydnCSF so that partners can handle them in a timely manner. The project manager can review and approve the report only after all issues are closed.
- Huawei test engineers review the report.
A Huawei test engineer logs in to the HaydnCSF console and click the workspace name to enter the workspace. Choose Verification Center > Reports. On the report list, click Review in the Operation column of the target report. The test report review page is displayed.Figure 3 Entry for reviewing a test report
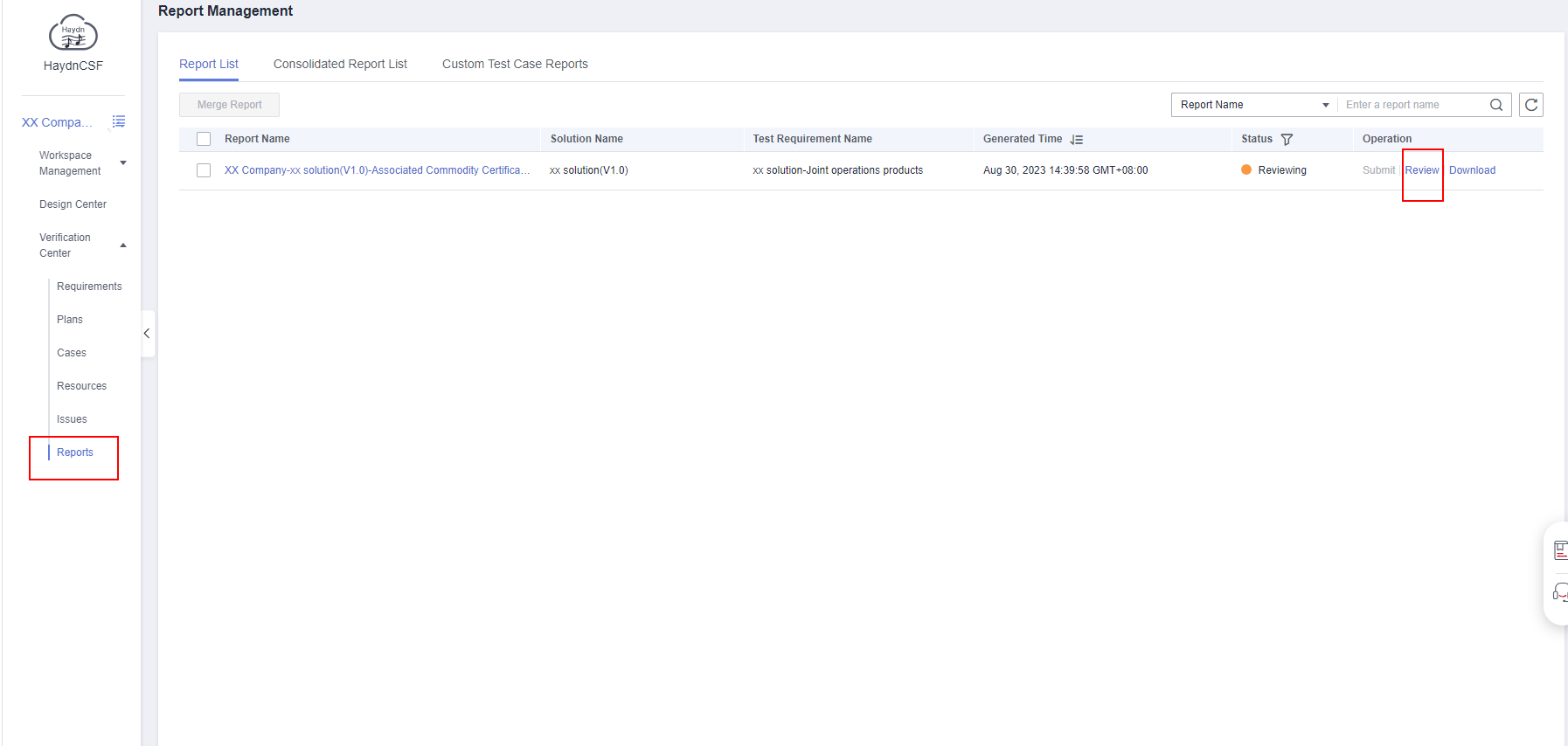 Figure 4 Reviewing a test report
Figure 4 Reviewing a test report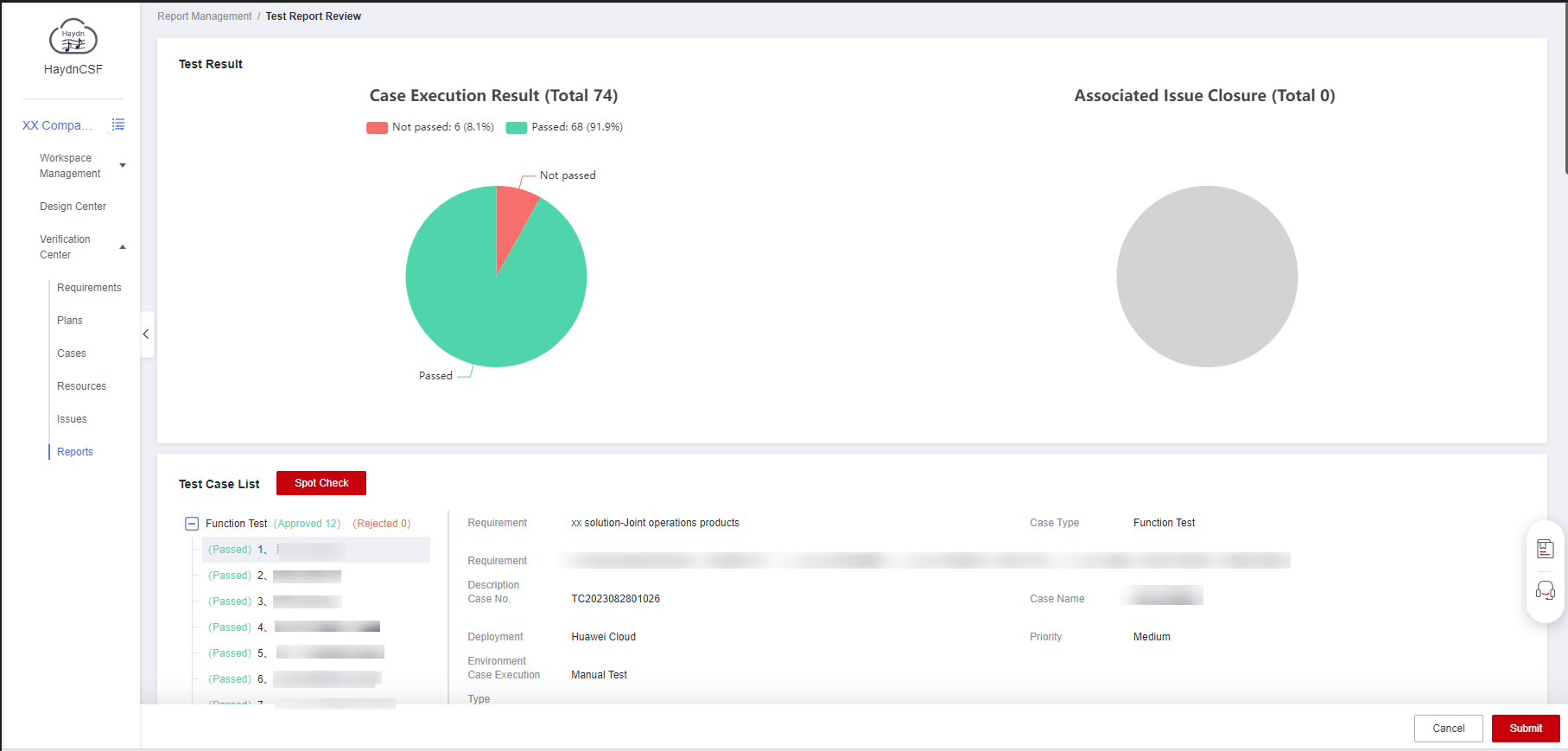
- Find the report download link and download the test report for reviewing.
Figure 5 Downloading a test report in Word
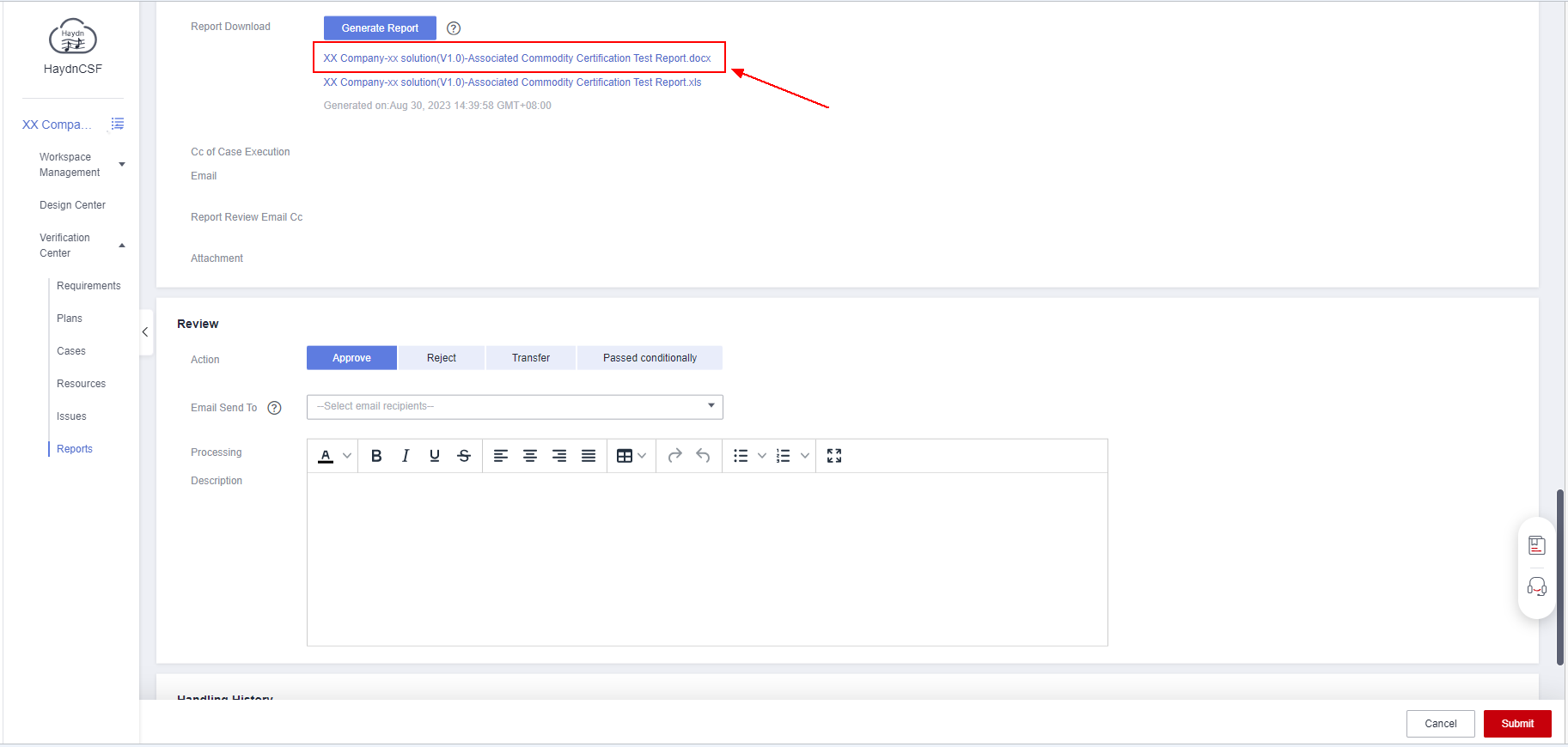 Figure 6 Example
Figure 6 Example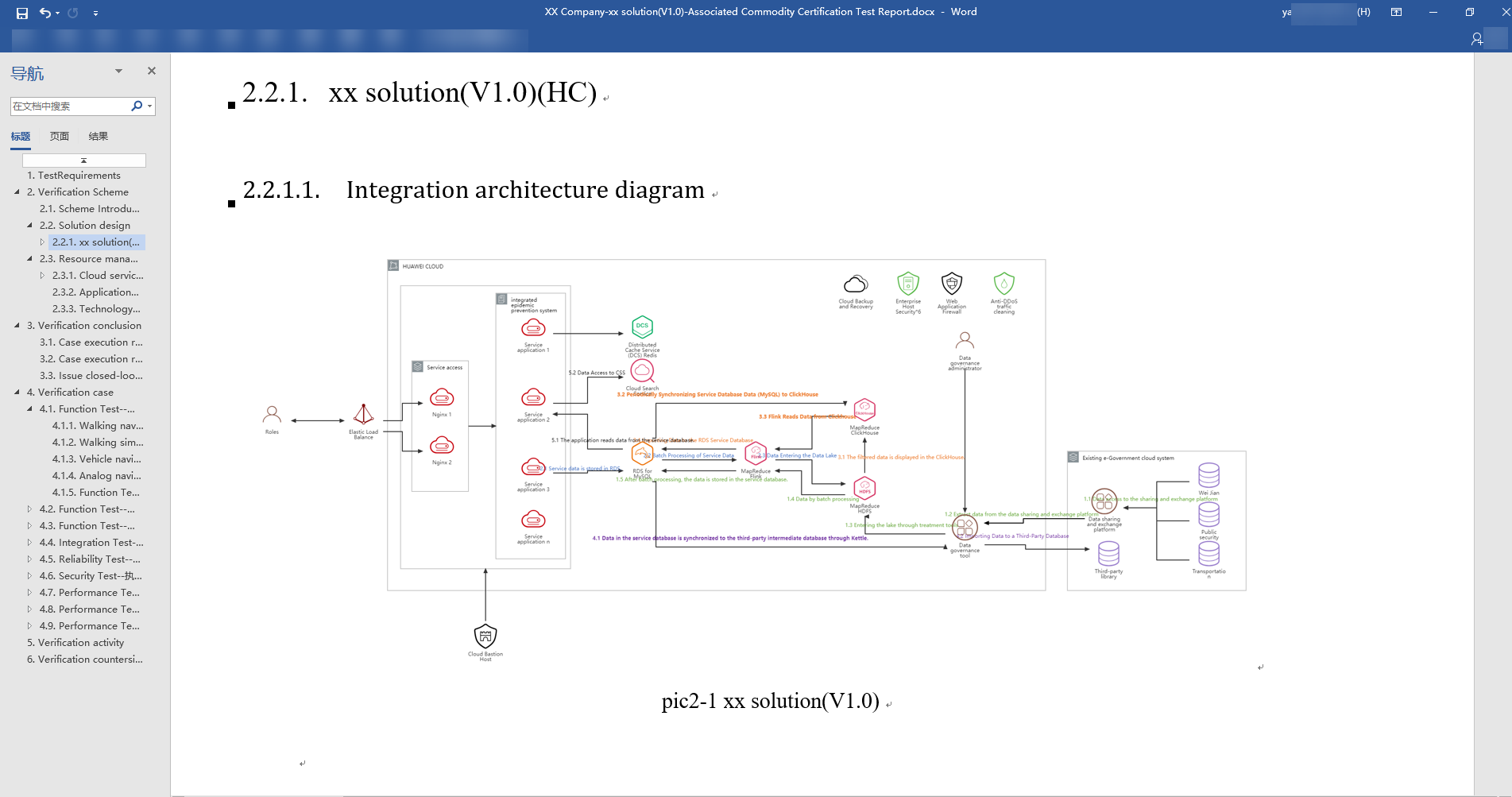
- After the review is complete, specify the review result and click Submit to complete the report review.
Figure 7 Reviewing a test report
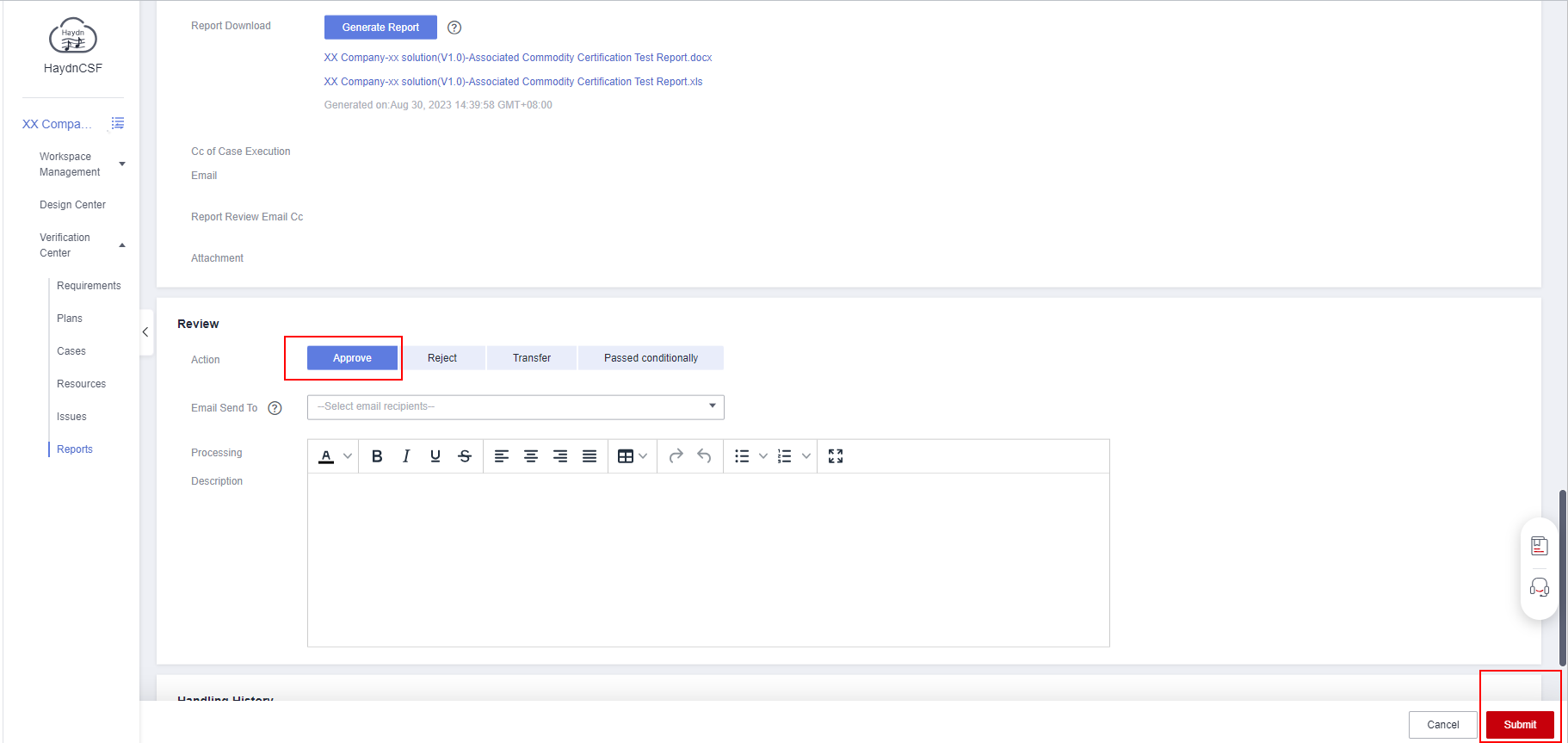
- After the report is approved, you can view the approval status of the report on the Report Management page. You can also click Download to download the approved report.
Figure 8 Viewing an approved report
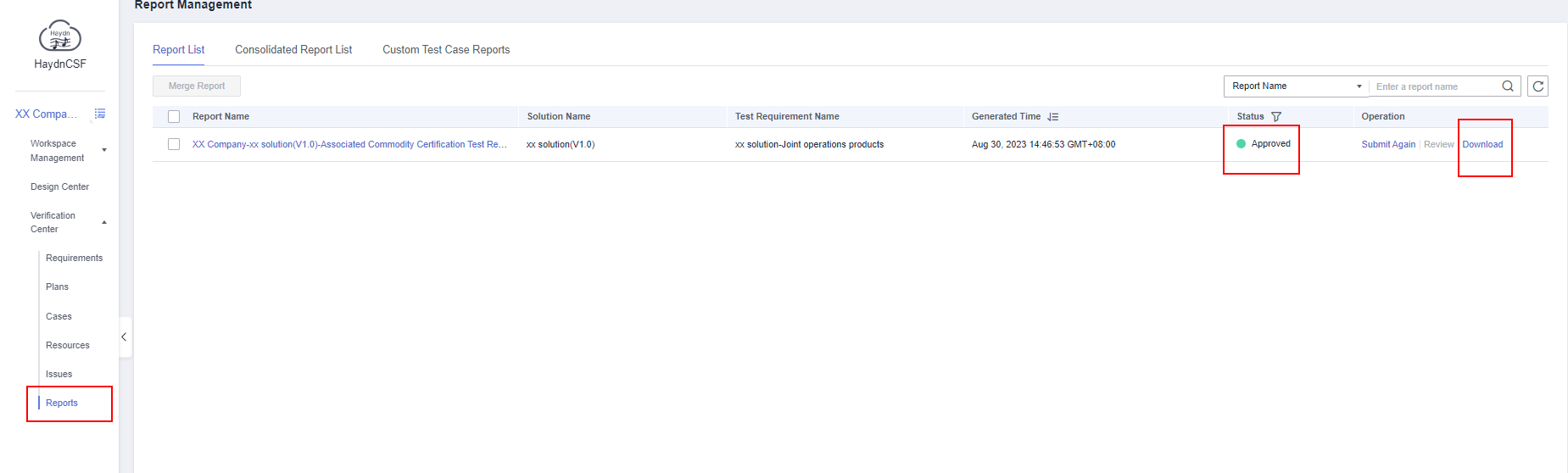
- Find the report download link and download the test report for reviewing.
Feedback
Was this page helpful?
Provide feedbackThank you very much for your feedback. We will continue working to improve the documentation.See the reply and handling status in My Cloud VOC.
For any further questions, feel free to contact us through the chatbot.
Chatbot





