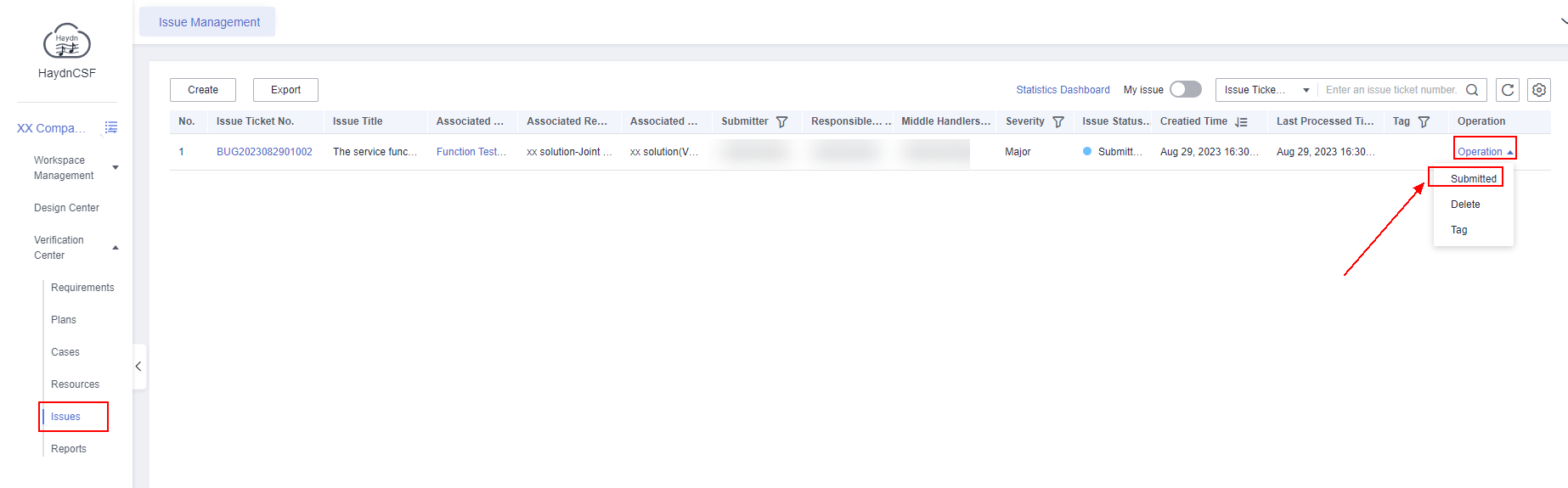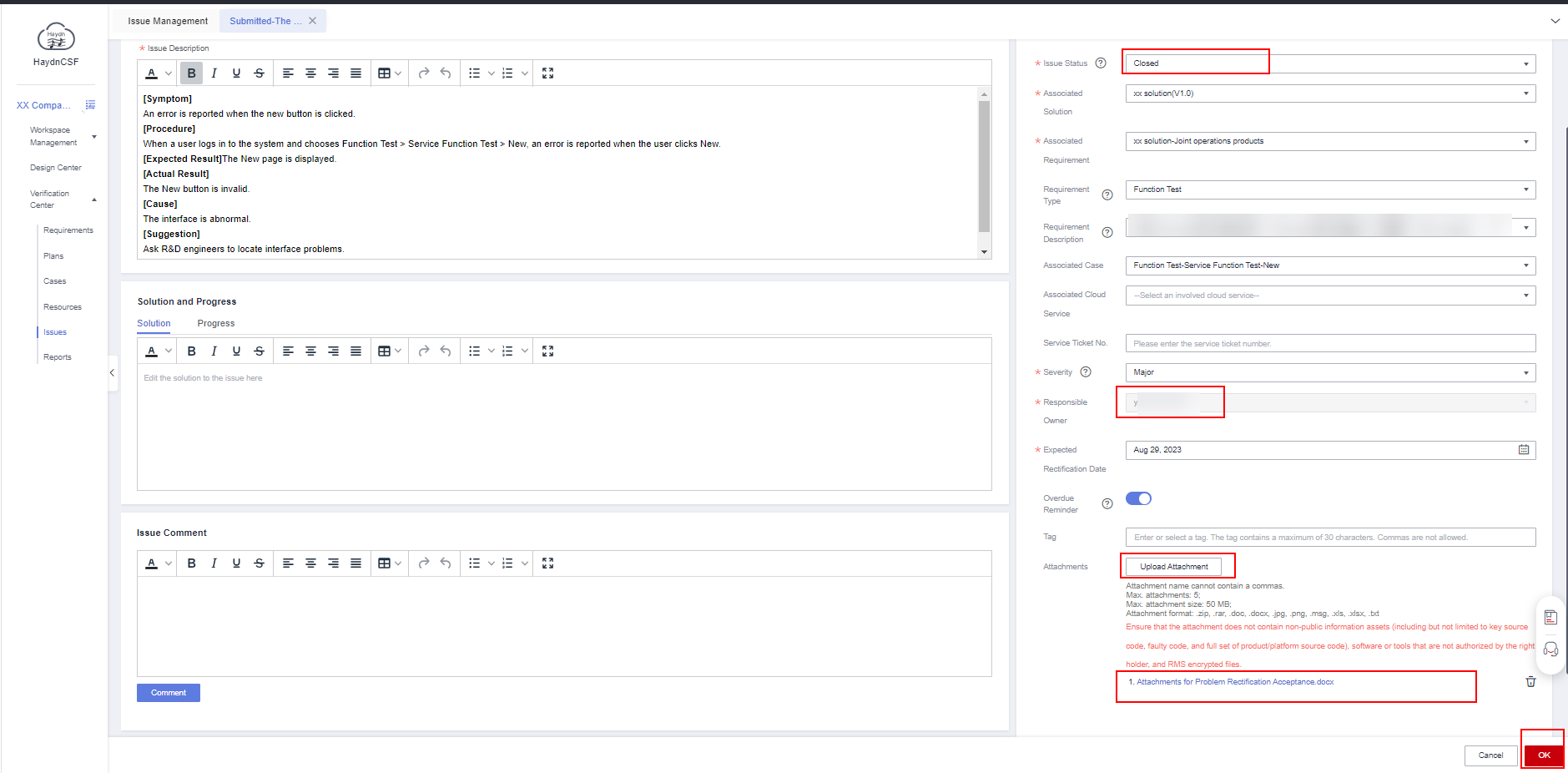Performing the Certification Test
Partner test engineers perform the test by referring to the test cases on the HaydnCSF console, record the test results on the HaydnCSF console, and resolve all known issues before submitting the report for review.
Executing the Test
Procedure
- Log in to the HaydnCSF console as a partner test engineer, click the name of the workspace automatically created in the seller center to enter the workspace, and choose Verification Center > Cases. In the displayed page, choose More > Execute in the Operation column of the target test case to execute the test case.
Figure 1 Entrance for executing test cases
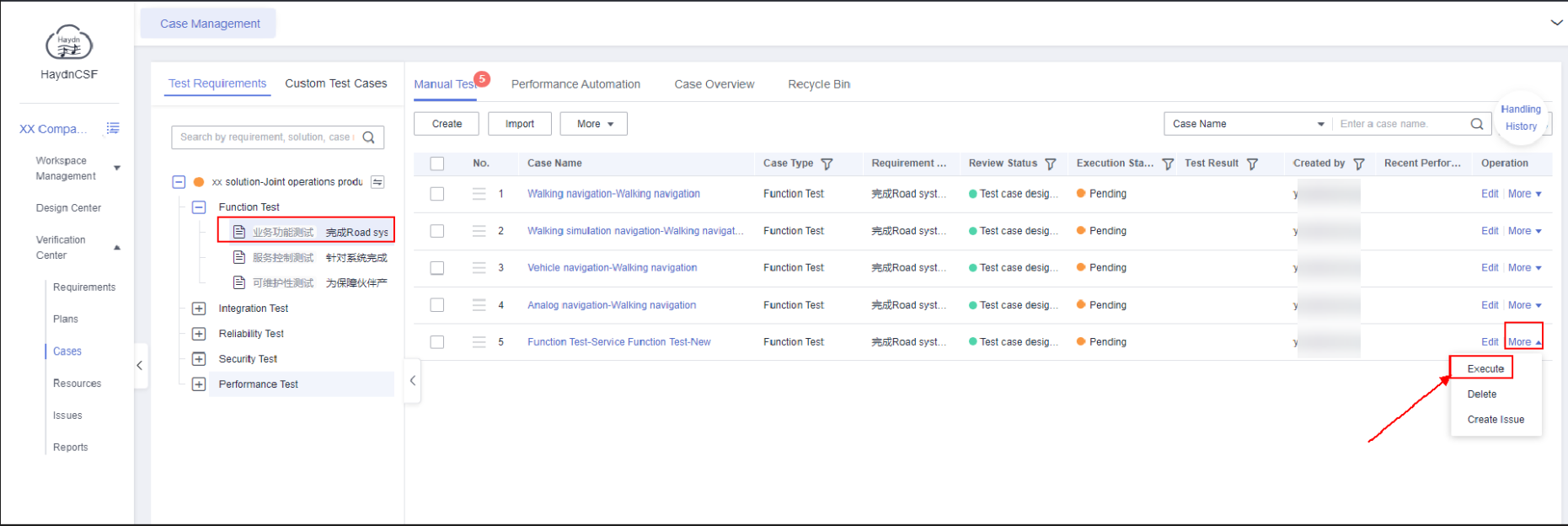

To change or add a case executor, click Change Case Executor in the lower right corner of the case management page. (Prerequisite: The added handler must be in the workspace.)
- Execute a test case. The following uses the service function test case as an example.
- Actual Result: To prove the result, a screenshot and text description are required. Generally, the text describes the screenshot, which helps the report reviewer understand the screenshot. You can directly paste the screenshot in the Actual Result text box. Provide the corresponding screenshot according to your test case procedure.
- Remarks: Description of the step execution result. This parameter is optional.
- Attachments: Upload the file that describes the execution result. If there are multiple screenshots of the execution result, save all the screenshots in a single document and upload it as an attachment.
- Case Status: Select Pending, Executing, or Completed as required.
- Execution Result: Select Passed, Failed, N/A, and Pass conditionally as required.
- Result Remarks: Enter the description of the test case execution result. This parameter is optional.
Figure 2 Service function test execution example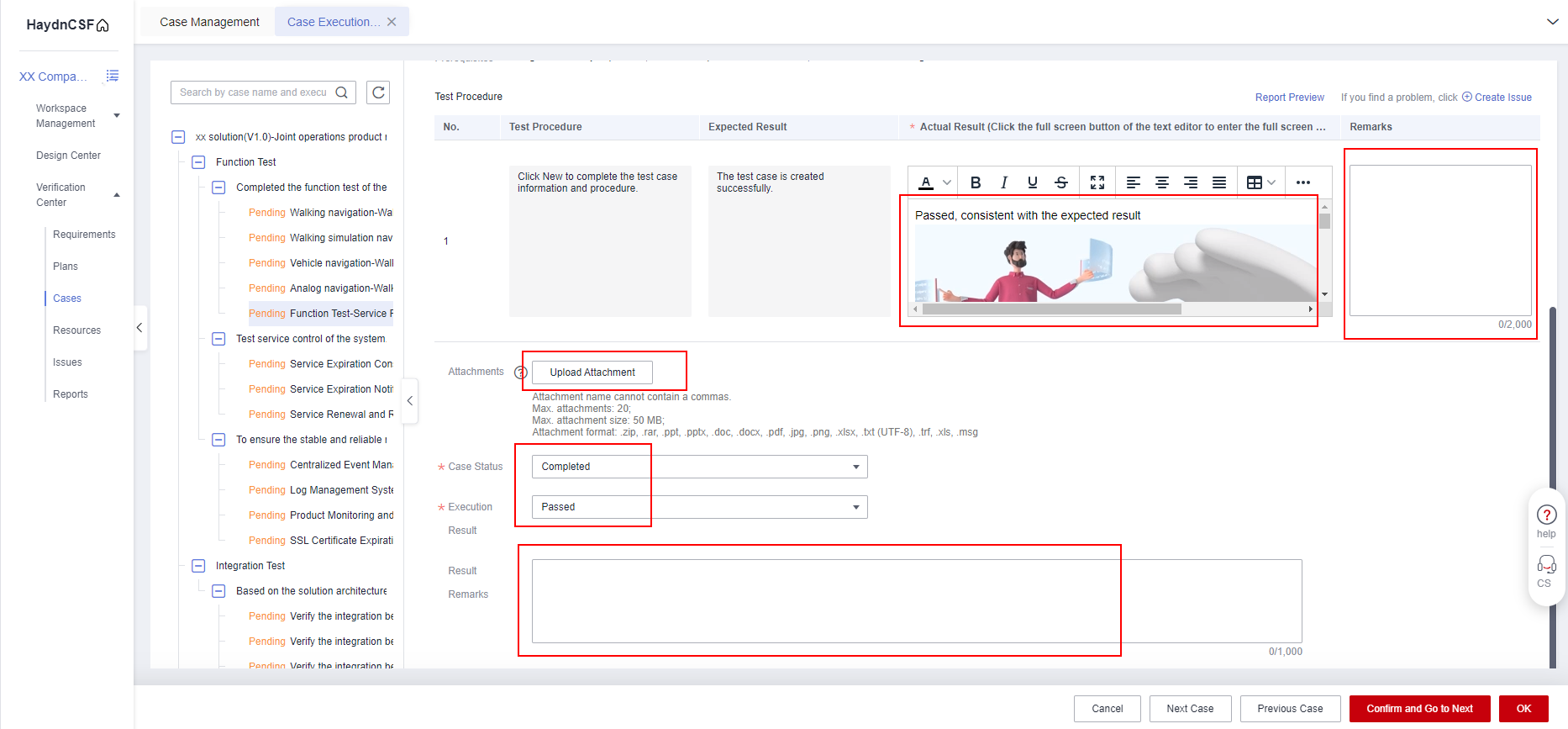
- Click OK. Return to the case list. You can see that the test result of the case is Passed.
Figure 3 Test case execution succeeded
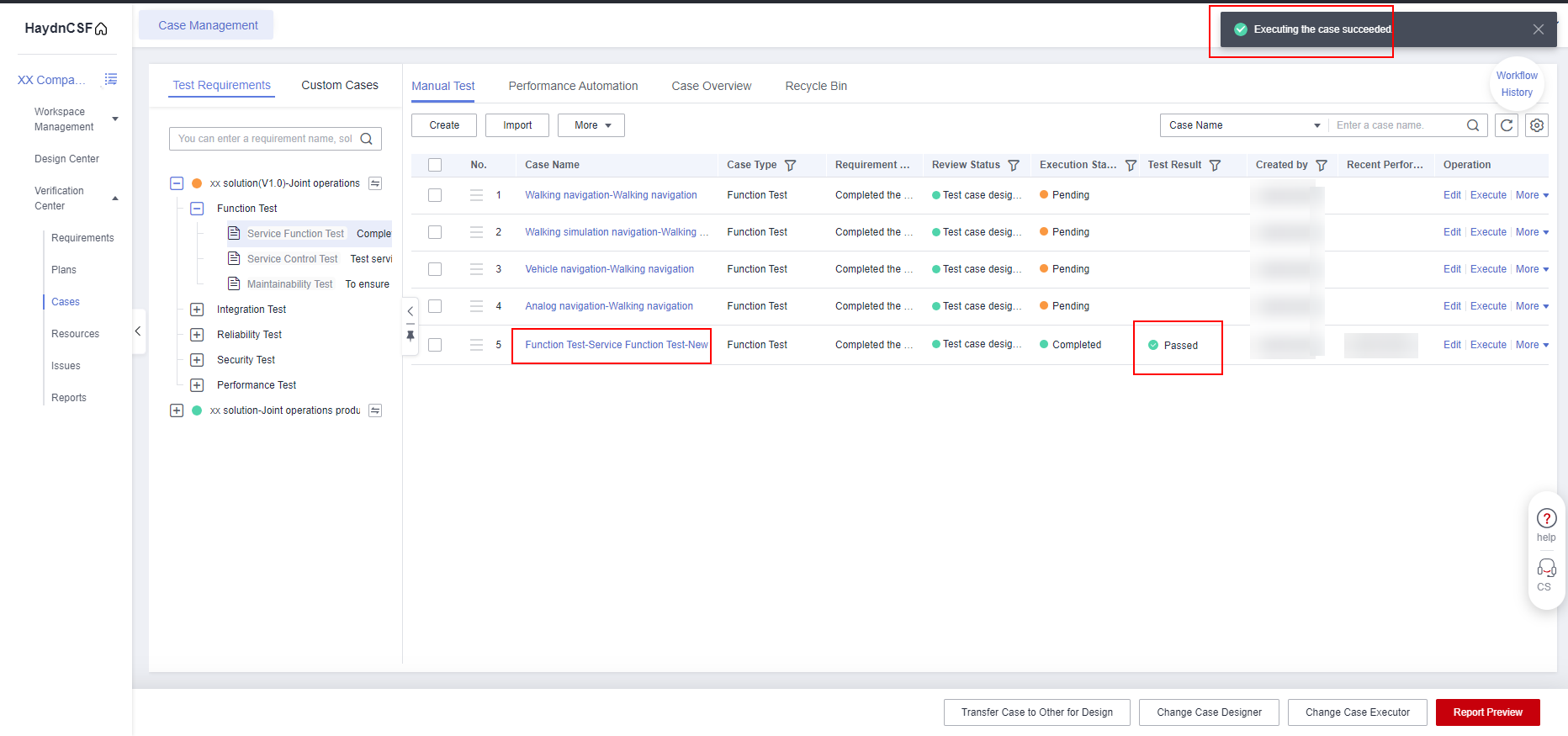
- For details about automatic operations of performance test cases, see Performance Automation Test Cases.
-
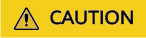
The requirements for screenshots of execution results of different test case types are as follows:
- Function test case: Screenshots must be uploaded for all function test cases, and upload the latest required material.
- Performance automation test case: There are automatic test cases and manual test cases. After automatic test cases are executed, manual test cases are executed. Provide screenshots and text description by referring to the manual test procedure.
- Security test case: Upload a screenshot and fill in the screenshot description for each security case. For a case that is not involved, select N/A for the execution result, explain why the case is not involved in the result remarks, and upload an email as an attachment. The tool scanning must meet the security requirements.
- Reliability test case: Upload a screenshot of the actual result of each reliability test case and upload the latest reliability checklist.
Handling Test Case-Related Issues
- If any issue is found during case execution, choose More > Create Issue in the Operation column of the target test case to access the Issue Management page and create issues or requirements.
Figure 4 Entry for creating issues
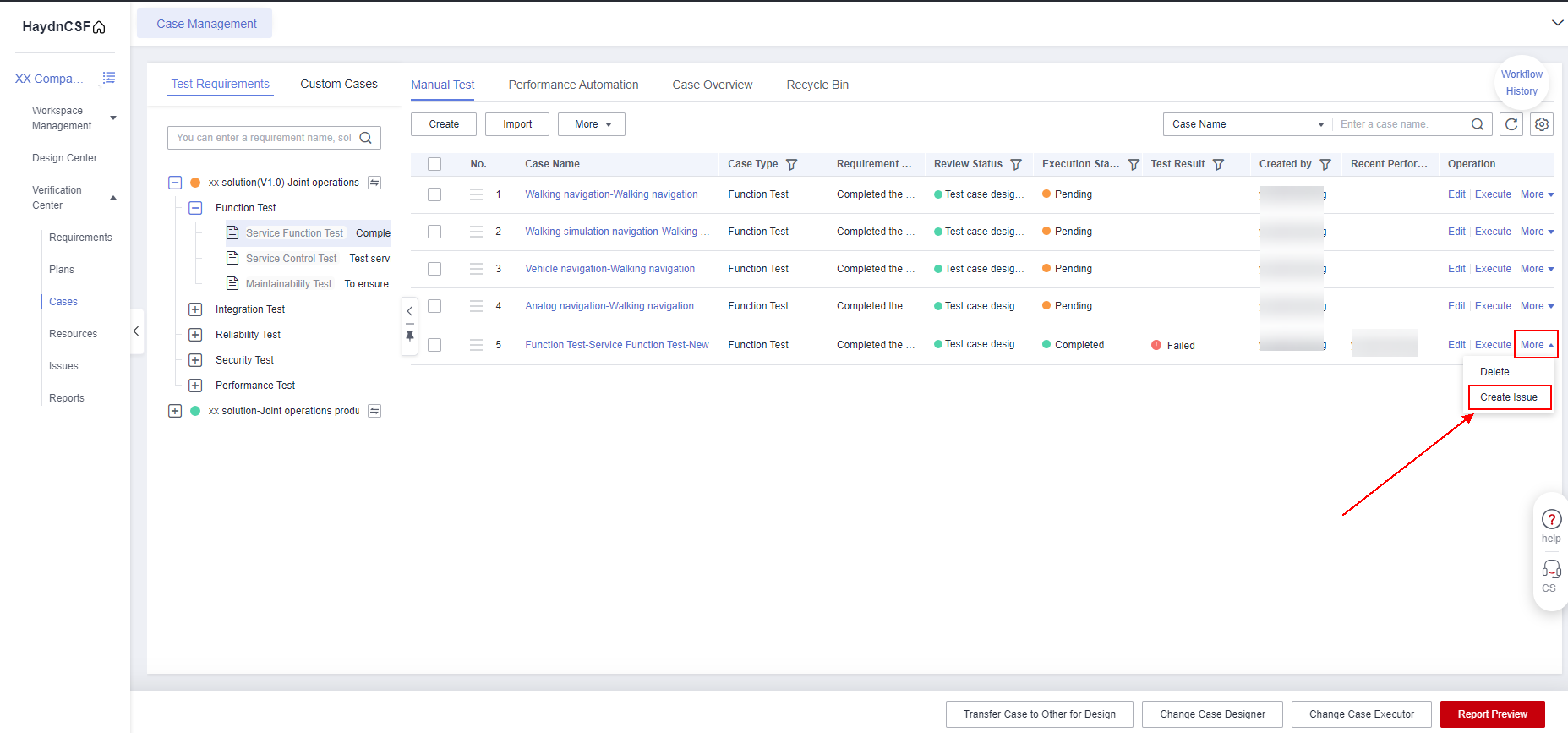 Figure 5 Creating an issue
Figure 5 Creating an issue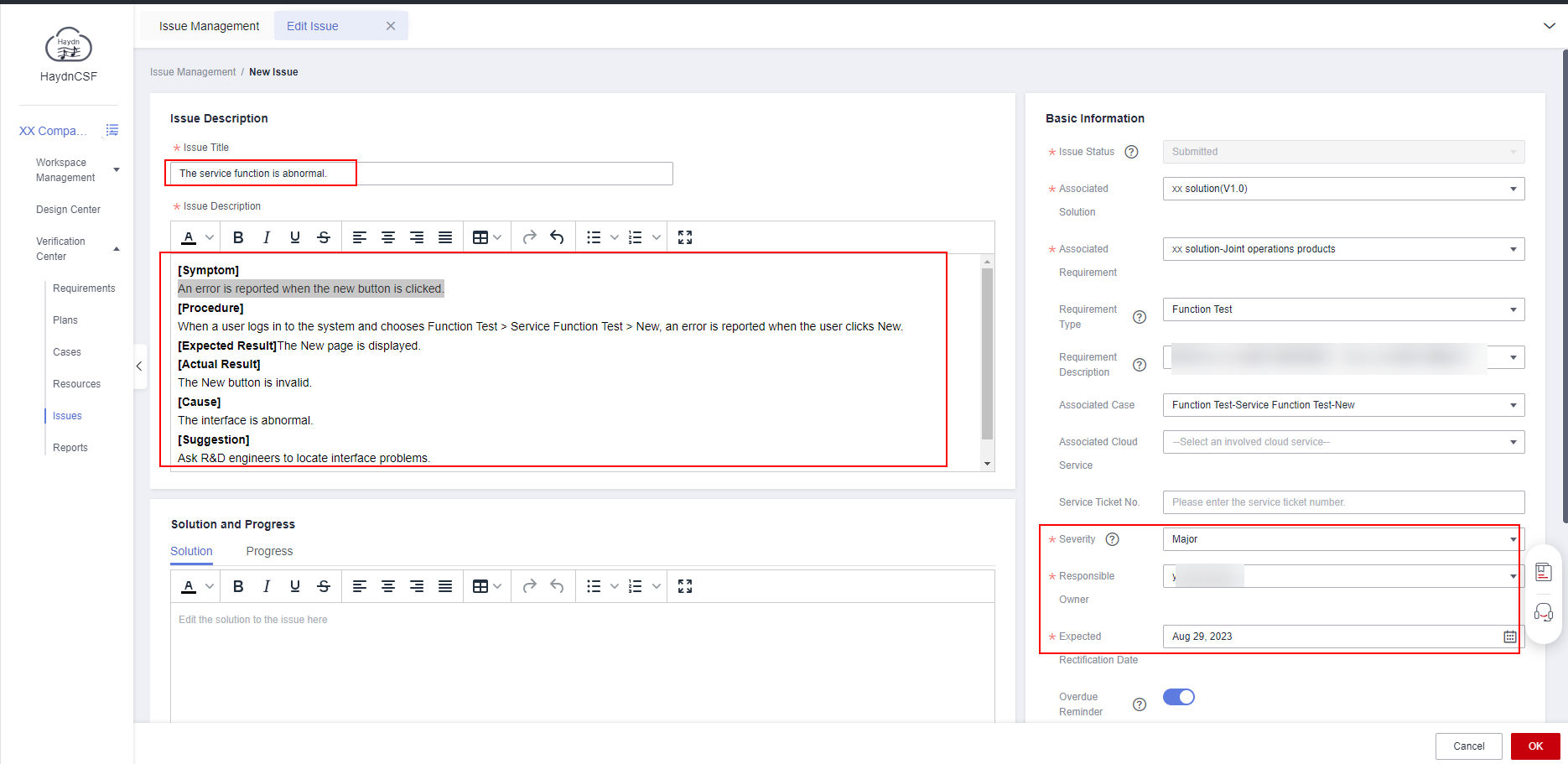 Figure 6 Issue list
Figure 6 Issue list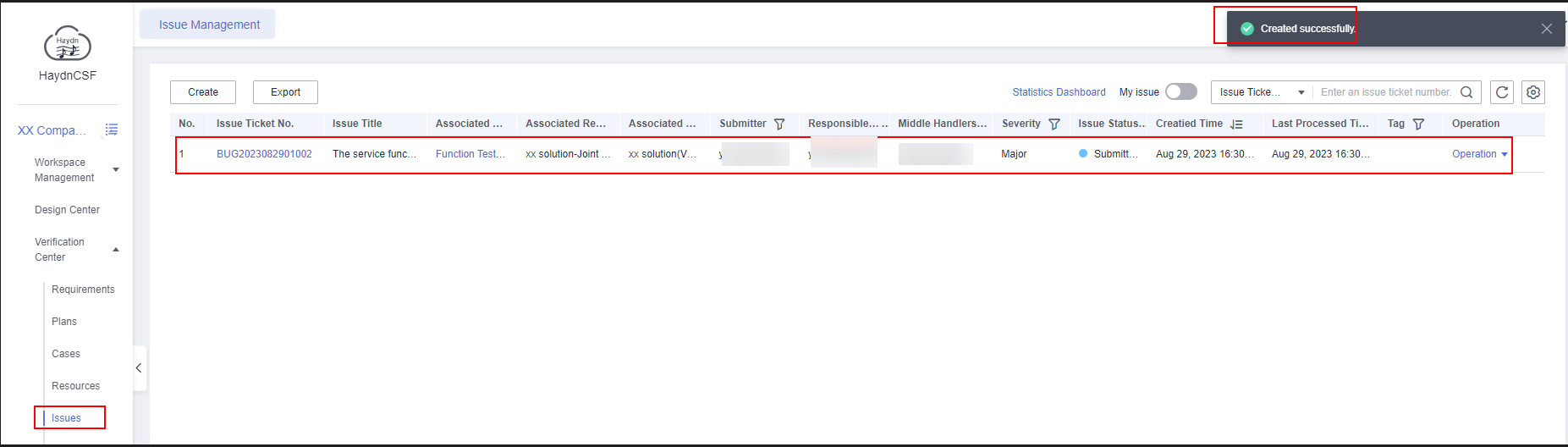
- Handle issues or requirements during verification.
Feedback
Was this page helpful?
Provide feedbackThank you very much for your feedback. We will continue working to improve the documentation.See the reply and handling status in My Cloud VOC.
For any further questions, feel free to contact us through the chatbot.
Chatbot