Using GDS to Import Table Data from a Remote Server to a DWS Cluster
Overview
This tutorial demonstrates how to use General Data Service (GDS) to import data from a remote server to DWS. DWS allows you to import data in TXT, CSV, or FIXED format.
GDS is a command line tool that runs on Linux servers. It cooperates with the foreign table mechanism to import and export data efficiently. The GDS tool package needs to be installed on the server where the data source file is located. This server is called the data server or the GDS server.
It is used only for demonstration in the test environment. In actual service import scenarios, you need to consider the network between the GDS server and the DWS cluster and the GDS server configurations. For details, see Learn More: Practices for Importing Data Using GDS.
In this tutorial, you will:
- Generate the source data files in CSV format to be used in this tutorial.
- Upload the source data files to a data server.
- Create foreign tables used for importing data from a data server to DWS through GDS.
- Start DWS, create a table, and import data to the table.
- Analyze import errors based on the information in the error table and correct these errors.
Video Tutorial
Preparing an ECS as the GDS Server
For details about how to purchase an ECS, see Purchasing an ECS in Custom Config Mode in the Elastic Cloud Server Getting Started. After the purchase, log in to the ECS by referring to Logging In to a Linux ECS.
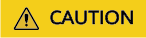
- The ECS is configured with the following minimum specifications:
- Production environment: Network: >= 10GE; CPUs: 16; Memory: 64 GB; Storage: on-demand (recommended: >= 500 GB)
- Test environment: Network: >= 10GE; CPUs: 8; Memory: 32 GB; Storage: on-demand (recommended: >= 500 GB)
- The ECS OS must be supported by the GDS package.
- The ECS and DWS are in the same region, VPC, and subnet.
- The ECS security group rule must allow access to the DWS cluster, that is, the inbound rule of the security group is as follows:
- Protocol: TCP
- Port: 5000
- Source: Select IP Address and enter the IP address of the DWS cluster, for example, 192.168.0.10/32.
- If the firewall is enabled in the ECS, ensure that the listening port of GDS is enabled on the firewall:
1iptables -I INPUT -p tcp -m tcp --dport <gds_port> -j ACCEPT
Downloading the GDS Package
- Log in to the DWS console.
- In the navigation tree on the left, choose Management > Client Connections.
- Select the GDS client of the corresponding version from the drop-down list of CLI Client.
Select a version based on the cluster version and the OS where the client is installed.
- Click Download.
Preparing Source Data Files
- Data file product_info0.csv
1 2 3 4 5
100,XHDK-A,2017-09-01,A,2017 Shirt Women,red,M,328,2017-09-04,715,good! 205,KDKE-B,2017-09-01,A,2017 T-shirt Women,pink,L,584,2017-09-05,40,very good! 300,JODL-X,2017-09-01,A,2017 T-shirt men,red,XL,15,2017-09-03,502,Bad. 310,QQPX-R,2017-09-02,B,2017 jacket women,red,L,411,2017-09-05,436,It's nice. 150,ABEF-C,2017-09-03,B,2017 Jeans Women,blue,M,123,2017-09-06,120,good.
- Data file product_info1.csv
1 2 3 4 5
200,BCQP-E,2017-09-04,B,2017 casual pants men,black,L,997,2017-09-10,301,good quality. 250,EABE-D,2017-09-10,A,2017 dress women,black,S,841,2017-09-15,299,This dress fits well. 108,CDXK-F,2017-09-11,A,2017 dress women,red,M,85,2017-09-14,22,It's really amazing to buy. 450,MMCE-H,2017-09-11,A,2017 jacket women,white,M,114,2017-09-14,22,very good. 260,OCDA-G,2017-09-12,B,2017 woolen coat women,red,L,2004,2017-09-15,826,Very comfortable.
- Data file product_info2.csv
1 2 3 4 5 6 7 8 9 10
980,"ZKDS-J",2017-09-13,"B","2017 Women's Cotton Clothing","red","M",112,,, 98,"FKQB-I",2017-09-15,"B","2017 new shoes men","red","M",4345,2017-09-18,5473 50,"DMQY-K",2017-09-21,"A","2017 pants men","red","37",28,2017-09-25,58,"good","good","good" 80,"GKLW-l",2017-09-22,"A","2017 Jeans Men","red","39",58,2017-09-25,72,"Very comfortable." 30,"HWEC-L",2017-09-23,"A","2017 shoes women","red","M",403,2017-09-26,607,"good!" 40,"IQPD-M",2017-09-24,"B","2017 new pants Women","red","M",35,2017-09-27,52,"very good." 50,"LPEC-N",2017-09-25,"B","2017 dress Women","red","M",29,2017-09-28,47,"not good at all." 60,"NQAB-O",2017-09-26,"B","2017 jacket women","red","S",69,2017-09-29,70,"It's beautiful." 70,"HWNB-P",2017-09-27,"B","2017 jacket women","red","L",30,2017-09-30,55,"I like it so much" 80,"JKHU-Q",2017-09-29,"C","2017 T-shirt","red","M",90,2017-10-02,82,"very good."
- Create a text file, open it using a local editing tool (for example, Visual Studio Code), and copy the sample data to the text file.
- Choose Format > Encode in UTF-8 without BOM.
- Choose File > Save as.
- In the displayed dialog box, enter the file name, set the file name extension to .csv, and click Save.
- Log in to the GDS server as user root.
- Create the /input_data directory for storing the data file.
1mkdir -p /input_data
- Use MobaXterm to upload source data files to the created directory.
Installing and Starting GDS
- Log in to the GDS server as user root and create the /opt/bin/dws directory for storing the GDS package.
1mkdir -p /opt/bin/dws
- Upload the GDS package to the created directory.
For example, upload the dws_client_8.1.x_redhat_x64.zip package to the created directory.
- Go to the directory and decompress the package.
1 2
cd /opt/bin/dws unzip dws_client_8.1.x_redhat_x64.zip
- Create a user (gds_user) and the user group (gdsgrp) to which the user belongs. This user is used to start GDS and must have the permission to read the source data file directory.
1 2
groupadd gdsgrp useradd -g gdsgrp gds_user
- Change the owner of the GDS package and source data file directory to gds_user and change the user group to gdsgrp.
1 2
chown -R gds_user:gdsgrp /opt/bin/dws/gds chown -R gds_user:gdsgrp /input_data
- Switch to user gds_user.
1su - gds_user
If the current cluster version is 8.0.x or earlier, skip 7 and go to 8.
If the current cluster version is 8.1.x or later, go to the next step.
- Execute the script on which the environment depends (applicable only to 8.1.x).
1 2
cd /opt/bin/dws/gds/bin source gds_env
- Start GDS.
1/opt/bin/dws/gds/bin/gds -d /input_data/ -p 192.168.0.90:5000 -H 10.10.0.1/24 -l /opt/bin/dws/gds/gds_log.txt -D
Replace the italic parts as required.
- -d dir: directory for storing data files that contain data to be imported. This practice uses /input_data/ as an example.
- -p ip:port: listening IP address and port for GDS. The default value is 127.0.0.1. Replace it with the IP address of a 10GE network that can communicate with DWS. The port number ranges from 1024 to 65535. The default value is 8098. This practice uses 192.168.0.90:5000 as an example.
- -H address_string: hosts that are allowed to connect to and use GDS. The value must be in CIDR format. Set this parameter to enable a DWS cluster to access GDS for data import. Ensure that the network segment covers all hosts in a DWS cluster.
- -l log_file: GDS log directory and log file name. This practice uses /opt/bin/dws/gds/gds_log.txt as an example.
- -D: GDS in daemon mode. This parameter is used only in Linux.
Creating a Foreign Table
- Use an SQL client to connect to the DWS database.
- Create the following foreign table:
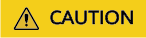
LOCATION: Replace it with the actual GDS address and port number.
1 2 3 4 5 6 7 8 9 10 11 12 13 14 15 16 17 18 19 20 21 22 23 24 25 26 27 28
DROP FOREIGN TABLE IF EXISTS product_info_ext; CREATE FOREIGN TABLE product_info_ext ( product_price integer not null, product_id char(30) not null, product_time date , product_level char(10) , product_name varchar(200) , product_type1 varchar(20) , product_type2 char(10) , product_monthly_sales_cnt integer , product_comment_time date , product_comment_num integer , product_comment_content varchar(200) ) SERVER gsmpp_server OPTIONS( LOCATION 'gsfs://192.168.0.90:5000/*', FORMAT 'CSV' , DELIMITER ',', ENCODING 'utf8', HEADER 'false', FILL_MISSING_FIELDS 'true', IGNORE_EXTRA_DATA 'true' ) READ ONLY LOG INTO product_info_err PER NODE REJECT LIMIT 'unlimited';
If the following information is displayed, the foreign table has been created:
1CREATE FOREIGN TABLE
Importing Data
- Run the following statements to create the product_info table in DWS to store imported data:
1 2 3 4 5 6 7 8 9 10 11 12 13 14 15 16 17 18 19 20
DROP TABLE IF EXISTS product_info; CREATE TABLE product_info ( product_price integer not null, product_id char(30) not null, product_time date , product_level char(10) , product_name varchar(200) , product_type1 varchar(20) , product_type2 char(10) , product_monthly_sales_cnt integer , product_comment_time date , product_comment_num integer , product_comment_content varchar(200) ) WITH ( orientation = column, compression=middle ) DISTRIBUTE BY hash (product_id);
- Import data from source data files to the product_info table through the foreign table product_info_ext.
1INSERT INTO product_info SELECT * FROM product_info_ext ;
If the following information is displayed, the data is successfully imported:1INSERT 0 20
- Run the SELECT statement to view the data imported to DWS.
1SELECT count(*) FROM product_info;
If the following information is displayed, the data has been imported:
1 2 3 4
count ------- 20 (1 row)
- Run VACUUM FULL on the product_info table.
1VACUUM FULL product_info
- Update statistics of the product_info table.
1ANALYZE product_info;
Stopping GDS
- Log in to the data server where GDS is installed as user gds_user.
- Perform the following operations to stop GDS:
- Query the GDS process ID. The GDS process ID is 128954.
ps -ef|grep gds gds_user 128954 1 0 15:03 ? 00:00:00 gds -d /input_data/ -p 192.168.0.90:5000 -l /opt/bin/gds/gds_log.txt -D gds_user 129003 118723 0 15:04 pts/0 00:00:00 grep gds - Run the kill command to stop GDS. 128954 indicates the GDS process ID.
kill -9 128954
- Query the GDS process ID. The GDS process ID is 128954.
Deleting Resources
- Run the following command to delete the target table product_info:
1DROP TABLE product_info;
If the following information is displayed, the table has been deleted:
1DROP TABLE
- Run the following command to delete the foreign table product_info_ext:
1DROP FOREIGN TABLE product_info_ext;
If the following information is displayed, the table has been deleted:
1DROP FOREIGN TABLE
Learn More: Practices for Importing Data Using GDS
- Before installing GDS, ensure that the system parameters of the server where GDS is deployed are consistent with those of the database cluster.
- If GDS is deployed on an ECS, ensure that the ECS must meet the following minimum specifications:
- Production environment: Network: >= 10GE; CPUs: 16; Memory: 64 GB; Storage: on-demand (recommended: >= 500 GB)
- Test environment: Network: >= 10GE; CPUs: 8; Memory: 32 GB; Storage: on-demand (recommended: >= 500 GB)
- For the proper communication between GDSs and DWS, you are advised to use 10GE networks. The 1GE network cannot guarantee smooth communication between GDS and DWS, because it cannot bear the high-speed data transmission pressure and is prone to disconnection. To maximize the import rate of a single file, ensure that a 10GE network is used and the data disk group I/O rate is greater than the upper limit of the GDS single-core processing capability (about 400 MB/s).
- Deploy the service in advance. It is recommended that one or two GDSs be deployed on a RAID of a data server. It is recommended that the ratio of GDS quantity to DN quantity be in the range of 1:3 to 1:6. Do not deploy too many GDS processes on a loader. Deploy only one GDS process if an 1GE NIC is used, and no more than four GDS processes if a 10GE NIC is used.
- Hierarchically divide the data directories for data imported and exported by GDS in advance, Do not put too many files under a data directory, and delete expired files in a timely manner.
- Properly plan the character set of the target database. You are advised to use UTF-8 instead of the SQL_ASCII characters which can easily incur mixed encoding. When exporting data using GDS, ensure that the character set of the foreign table is the same as that of the client. When importing data, ensure that the client and data file content use the same encoding method.
- If the character set of the database, client, or foreign table cannot be changed, run the iconv command to manually change the character set.
1 2
#Note: -f indicates the character set of the source file, and -t indicates the target character set. iconv -f utf8 -t gbk utf8.txt -o gbk.txt
-
For details about GDS import practices, see Using GDS to Import Data.
-
GDS supports CSV, TEXT, and FIXED formats. The default format is TEXT. The binary format is not supported. However, the encode or decode function can be used to process data of the binary type. The following shows an example.
Export a binary table.1 2 3 4 5 6 7 8 9 10 11 12
-- Create a table. CREATE TABLE blob_type_t1 ( BT_COL BYTEA ) DISTRIBUTE BY REPLICATION; -- Create a foreign table. CREATE FOREIGN TABLE f_blob_type_t1( BT_COL text ) SERVER gsmpp_server OPTIONS (LOCATION 'gsfs://127.0.0.1:7789/', FORMAT 'text', DELIMITER E'\x08', NULL '', EOL '0x0a' ) WRITE ONLY; INSERT INTO blob_type_t1 VALUES(E'\\xDEADBEEF'); INSERT INTO blob_type_t1 VALUES(E'\\xDEADBEEF'); INSERT INTO blob_type_t1 VALUES(E'\\xDEADBEEF'); INSERT INTO blob_type_t1 VALUES(E'\\xDEADBEEF'); INSERT INTO f_blob_type_t1 select encode(BT_COL,'base64') from blob_type_t1;
Import a binary table.
1 2 3 4 5 6 7 8 9 10 11 12 13 14 15 16
-- Create a table. CREATE TABLE blob_type_t2 ( BT_COL BYTEA ) DISTRIBUTE BY REPLICATION; -- Create a foreign table. CREATE FOREIGN TABLE f_blob_type_t2( BT_COL text ) SERVER gsmpp_server OPTIONS (LOCATION 'gsfs://127.0.0.1:7789/f_blob_type_t1.dat.0', FORMAT 'text', DELIMITER E'\x08', NULL '', EOL '0x0a' ); insert into blob_type_t2 select decode(BT_COL,'base64') from f_blob_type_t2; SELECT * FROM blob_type_t2; bt_col ------------ \xdeadbeef \xdeadbeef \xdeadbeef \xdeadbeef (4 rows)
-
Do not repeatedly export data from the same foreign table. Otherwise, the previously exported file will be overwritten.
-
If you are not sure whether the file is in the standard CSV format, you are advised to set quote to invisible characters such as 0x07, 0x08, or 0x1b to import and export data using GDS. This prevents task failures caused by incorrect file format.
1 2 3 4 5
CREATE FOREIGN TABLE foreign_HR_staffS_ft1 ( MANAGER_ID NUMBER(6), section_ID NUMBER(4) ) SERVER gsmpp_server OPTIONS (location 'file:///input_data/*', format 'csv', mode 'private', quote '0x07', delimiter ',') WITH err_HR_staffS_ft1;
-
GDS supports concurrent import and export. The gds -t parameter is used to set the size of the thread pool and control the maximum number of concurrent working threads. But it does not accelerate a single SQL task. The default value of gds -t is 8, and the upper limit is 200. When using the pipe function to import and export data, ensure that the value of -t is greater than or equal to the number of concurrent services.
- If the delimiter of a GDS foreign table consists of multiple characters, do not use the same characters in the TEXT format, for example ---.
- GDS imports a single file through multiple tables in parallel to improve data import performance. (Only CSV and TEXT files can be imported.)
1 2 3 4 5 6 7 8 9 10 11 12 13 14 15 16 17 18 19 20 21 22 23
-- Create a target table. CREATE TABLE pipegds_widetb_1 (city integer, tel_num varchar(16), card_code varchar(15), phone_code varchar(16), region_code varchar(6), station_id varchar(10), tmsi varchar(20), rec_date integer(6), rec_time integer(6), rec_type numeric(2), switch_id varchar(15), attach_city varchar(6), opc varchar(20), dpc varchar(20)); -- Create a foreign table that contains the file_sequence column. CREATE FOREIGN TABLE gds_pip_csv_r_1( like pipegds_widetb_1) SERVER gsmpp_server OPTIONS (LOCATION 'gsfs://127.0.0.1:8781/wide_tb.txt', FORMAT 'text', DELIMITER E'|+|', NULL '', file_sequence '5-1'); CREATE FOREIGN TABLE gds_pip_csv_r_2( like pipegds_widetb_1) SERVER gsmpp_server OPTIONS (LOCATION 'gsfs://127.0.0.1:8781/wide_tb.txt', FORMAT 'text', DELIMITER E'|+|', NULL '', file_sequence '5-2'); CREATE FOREIGN TABLE gds_pip_csv_r_3( like pipegds_widetb_1) SERVER gsmpp_server OPTIONS (LOCATION 'gsfs://127.0.0.1:8781/wide_tb.txt', FORMAT 'text', DELIMITER E'|+|', NULL '', file_sequence '5-3'); CREATE FOREIGN TABLE gds_pip_csv_r_4( like pipegds_widetb_1) SERVER gsmpp_server OPTIONS (LOCATION 'gsfs://127.0.0.1:8781/wide_tb.txt', FORMAT 'text', DELIMITER E'|+|', NULL '', file_sequence '5-4'); CREATE FOREIGN TABLE gds_pip_csv_r_5( like pipegds_widetb_1) SERVER gsmpp_server OPTIONS (LOCATION 'gsfs://127.0.0.1:8781/wide_tb.txt', FORMAT 'text', DELIMITER E'|+|', NULL '', file_sequence '5-5'); -- Import the wide_tb.txt file to the pipegds_widetb_1 table in parallel. \parallel on INSERT INTO pipegds_widetb_1 SELECT * FROM gds_pip_csv_r_1; INSERT INTO pipegds_widetb_1 SELECT * FROM gds_pip_csv_r_2; INSERT INTO pipegds_widetb_1 SELECT * FROM gds_pip_csv_r_3; INSERT INTO pipegds_widetb_1 SELECT * FROM gds_pip_csv_r_4; INSERT INTO pipegds_widetb_1 SELECT * FROM gds_pip_csv_r_5; \parallel off
For details about the file_sequence parameter, see CREATE FOREIGN TABLE (for GDS Import and Export).
Feedback
Was this page helpful?
Provide feedbackThank you very much for your feedback. We will continue working to improve the documentation.See the reply and handling status in My Cloud VOC.
For any further questions, feel free to contact us through the chatbot.
Chatbot





