Managing Project Tests
CodeArts TestPlan provides a one-stop cloud test platform that integrates DevOps agile test concepts, helping to efficiently manage test activities and ensure high-quality product delivery.
This section describes how tester Billy manages the test cycle of a project, including creating plans, and designing and executing cases.
Creating a Test Plan
After the requirement (that is, story) to be implemented in sprint 4 is determined (that is, the operations in Managing Project Plans are complete), the tester can write test cases while the developer codes.
- Go to the Phoenix Mall project, and choose Testing > Testing Plan.
- Click Create Plan and configure test plan information.
- Basic Information: Configure the following information and click Next.
Table 1 Basic information about a test plan Parameter
Example
Name
Test Plan of Sprint4
Processor
Billy
Plan Period
Use the same period as Sprint4 created in Req.
Sprint
Sprint4
- Advanced Settings: Select Manual Test. Confirm that the requirement in the list is the same as that of Sprint4 in CodeArts Req, and then click Save and Use.
- Basic Information: Configure the following information and click Next.
- Check the new test plan Test Plan of Sprint4 in the list. The plan is in the New state.
Figure 1 Viewing test plan status
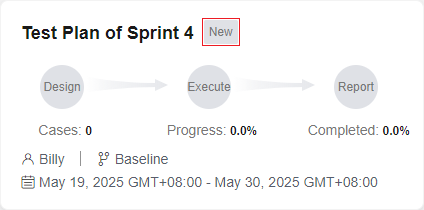
Designing a Test Case
- In Test Plan of Sprint4, click Design. The Testing Case page is displayed.
- Click Requirements, and select the story User can query network of all stores.
Click
 and choose Create Test Case.Figure 2 Creating a test case
and choose Create Test Case.Figure 2 Creating a test case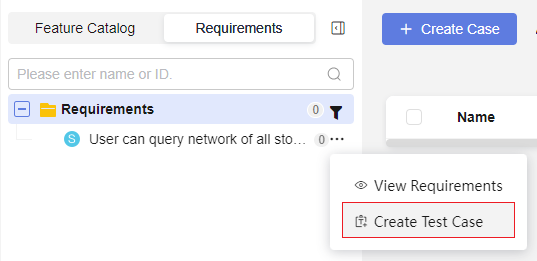
- Enter Store Query, edit the test steps and expected results, and click Save.
Table 2 Test steps Test Step
Expected Result
Opening the homepage of Phoenix Mall
The page is displayed.
Clicking the Store Network menu
The Store Network page is displayed. It allows you to filter locations and shows recommended stores at the bottom.
Selecting City A
The store information list of city A is displayed.
- Choose Testing > Testing Plan from the navigation pane.
Find Test Plan of Sprint4. The plan status has changed to Designing.
Executing a Test Case
After developing story code and deploying applications to the test environment (see Deploying Applications to CCE or Deploying Applications to ECS), developer Chris sets the story status to Testing and the story handler to tester Billy.
Then, tester Billy can execute the test case of the story.
- In Test Plan of Sprint4, click Execute. The Testing Execution page is displayed.
- Click Create Suite, configure the following information, and click Save.
- Enter the name Execute Test Case of Sprint4.
- Click Add Case. In the displayed dialog box, select the created case and click OK. The added case is displayed in the list.
The new suite is displayed in the list.
- Go to the Testing > Testing Case page, and select Test Plan of Sprint4 in the upper part of the page.
- Click
 in the Operation column. The Execute window is displayed on the right.
in the Operation column. The Execute window is displayed on the right. - Execute the steps one by one in the test environment.
- If the execution is successful, update Setting Result to Successful for all steps. When a success message shows up, the case execution is complete.
Figure 3 Execution successful
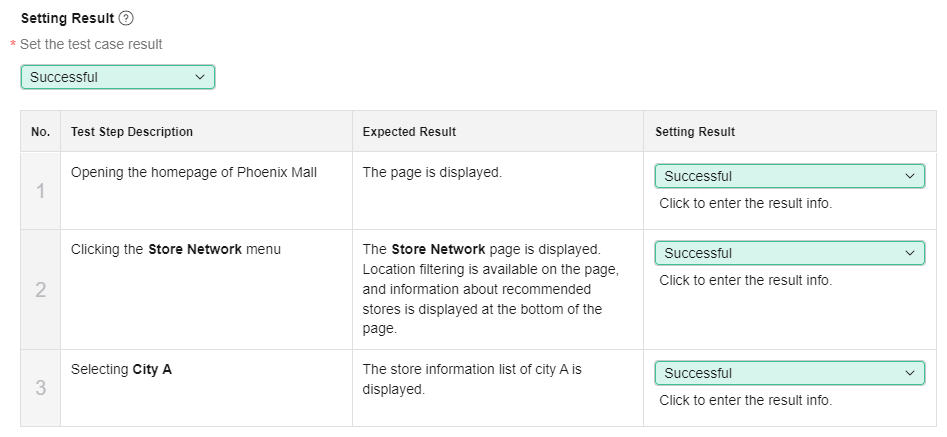
- If the execution fails, update Setting Result to Failed for the failed step.
Assume that page redirection fails in step 2. A 404 error occurs.
- Update Setting Result to Successful for step 1.
- Update Setting Result to Failed for step 2, and enter "Redirection failure. 404 is displayed on the page."
- Update Set the test case result to Failed.
Figure 4 Execution failed
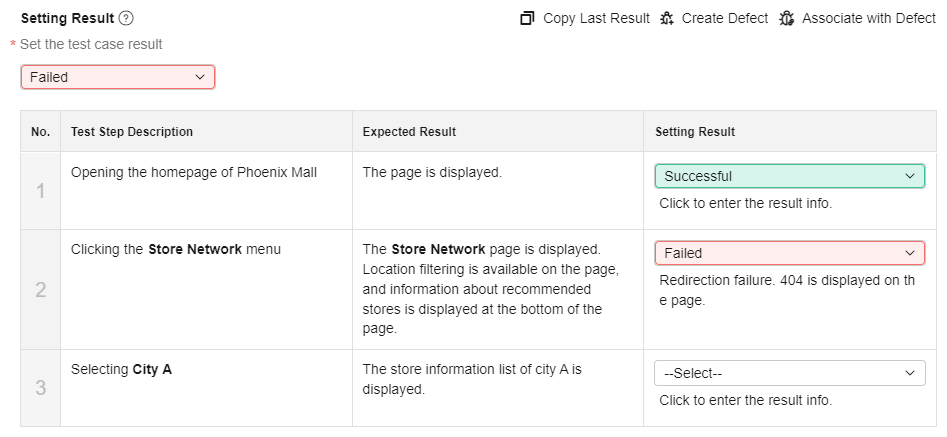
- Click Create Defect. The bug creation dialog box is displayed.
- Enter the title Store network page 404, assign the bug to Chris, and click OK.
The new bug is displayed.
- After developer Chris fixes the bug, verify the case again.
If the verification is successful, set the status of the bug created in 5.e to Closed, and update the test case execution result to Successful.
- If the execution is successful, update Setting Result to Successful for all steps. When a success message shows up, the case execution is complete.
- Choose Testing > Testing Plan from the navigation pane.
Find Test Plan of Sprint4. The plan status has changed to Completed.
Tracking Test Progress
CodeArts TestPlan uses a quality dashboard to visualize various metrics, including requirement coverage, defects (or bugs), case pass rate, and case completion rate.
Your project team can check test plan progress and evaluate product quality on the dashboard. They can also create custom reports as needed.
For more information about tracking test plan progress, see Viewing and Evaluating Test Quality.
Feedback
Was this page helpful?
Provide feedbackThank you very much for your feedback. We will continue working to improve the documentation.See the reply and handling status in My Cloud VOC.
For any further questions, feel free to contact us through the chatbot.
Chatbot





