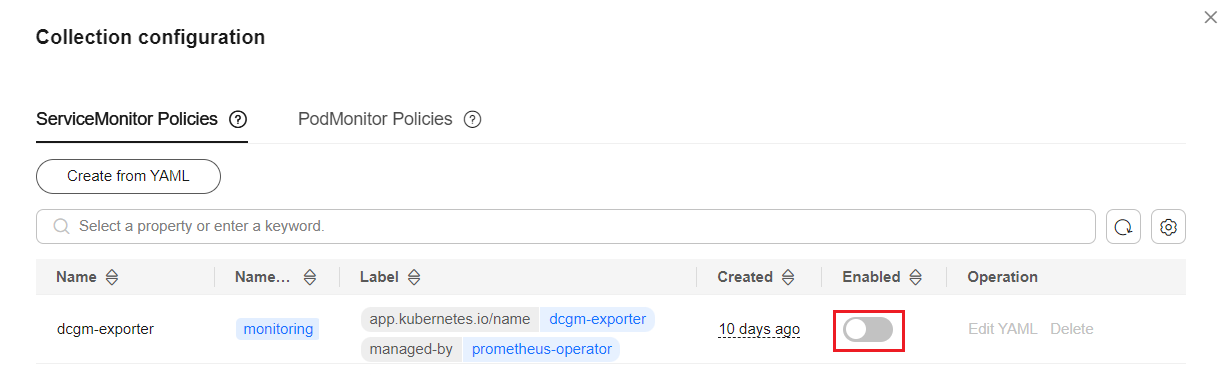Monitoring GPU Metrics Using DCGM-Exporter
Application Scenarios
If a cluster contains GPU nodes, learn about the GPU resources used by GPU applications, such as the GPU usage, memory usage, running temperature, and power. You can configure auto scaling policies or set alarm rules based on the obtained GPU metrics. This section walks you through how to observe GPU resource usage based on open-source Prometheus and DCGM Exporter. For more details about DCGM Exporter, see DCGM Exporter.

DCGM Exporter is an open-source component that specifically applies to the native GPUs (nvidia.com/gpu) within the Kubernetes community. It is important to note that GPU virtualization resources provided by CCE cannot be monitored.
Prerequisites
- You have created a cluster and there are GPU nodes and GPU related services running in the cluster.
- The CCE AI Suite (NVIDIA GPU) and Cloud Native Cluster Monitoring add-ons have been installed in the cluster.
- CCE AI Suite (NVIDIA GPU) is a device management add-on that supports GPUs in containers. To use GPU nodes in the cluster, this add-on must be installed. Select and install the corresponding GPU driver based on the GPU type and CUDA version.
- Cloud Native Cluster Monitoring monitors the cluster metrics. During the installation, you can interconnect this add-on with Grafana to gain a better observability of your cluster.

- The deployment mode of the add-on should be Local Data Storage.
- The configuration for interconnecting with Grafana is supported by the Cloud Native Cluster Monitoring add-on of a version earlier than 3.9.0. For the add-on of version 3.9.0 or later, if Grafana is required, install the Grafana add-on separately.
Enabling DCGM-Exporter Using CCE AI Suite (NVIDIA GPU)
- Enable the core component DCGM-Exporter using the CCE AI Suite (NVIDIA GPU) add-on.
- Log in to the CCE console and click the cluster name to access the cluster console. In the navigation pane, choose Add-ons, locate CCE AI Suite (NVIDIA GPU) on the right, and click Install.
- Enable Use DCGM-Exporter to Observe DCGM Metrics. Then, the DCGM-Exporter component will be deployed on the GPU nodes.

If the add-on version is 2.7.40 or later, DCGM-Exporter can be deployed.
After DCGM-Exporter is enabled, if you want to report GPU monitoring data to AOM, enable the function of reporting data to AOM in the Cloud Native Cluster Monitoring add-on. GPU metrics reported to AOM are custom metrics and you will be billed on a pay-per-use basis for them. For details, see Pricing Details.
- Configure other parameters for the add-on and click Install. For details about parameter settings, see CCE AI Suite (NVIDIA GPU).
- Monitor the GPU metrics of the target application.
- Check whether the DCGM-Exporter component is running properly:
kubectl get pod -n kube-system -owide
Information similar to the following is displayed:
NAME READY STATUS RESTARTS AGE IP NODE NOMINATED NODE READINESS GATES dcgm-exporter-hkr77 1/1 Running 0 17m 172.16.0.11 192.168.0.73 <none> <none> ... - Call the DCGM-Exporter API and verify the collected GPU information.
172.16.0.11 indicates the pod IP address of the DCGM-Exporter component.
curl 172.16.0.11:9400/metrics | grep DCGM_FI_DEV_GPU_UTIL

- Check whether the DCGM-Exporter component is running properly:
- Enable custom metric collection for the Cloud Native Cluster Monitoring add-on.
- Log in to the CCE console and click the cluster name to access the cluster console.
- In the navigation pane, choose Add-ons, locate the Cloud Native Cluster Monitoring add-on, and click Edit.
- In the Parameters area, enable Custom Metric Collection.

- Click OK.
- Enable metric collection for the DCGM-Exporter component.
- Log in to the CCE console and click the cluster name to access the cluster console.
- In the navigation pane, choose Settings. Then, click the Monitoring tab.
- In the Collection configuration area, click the ServiceMonitor Policies tab and click Manage.
- Find the ServiceMonitor policy of the DCGM-Exporter component and enable it.
- View the metric monitoring information on Prometheus.
After Prometheus and the related add-on are installed, Prometheus creates a ClusterIP Service by default. To expose Prometheus to external systems, create a NodePort or LoadBalancer Service for it. For details, see Monitoring Custom Metrics Using Cloud Native Cluster Monitoring.
You can view the GPU utilization and other metrics on a GPU node, as shown in the figure below. For more GPU metrics, see Observable Metrics.

- Log in to Grafana and view the GPU information.
If you have installed Grafana, you can import the NVIDIA DCGM Exporter Dashboard to display GPU metrics.
For details about how to import dashboards to Grafana, see Manage dashboards.
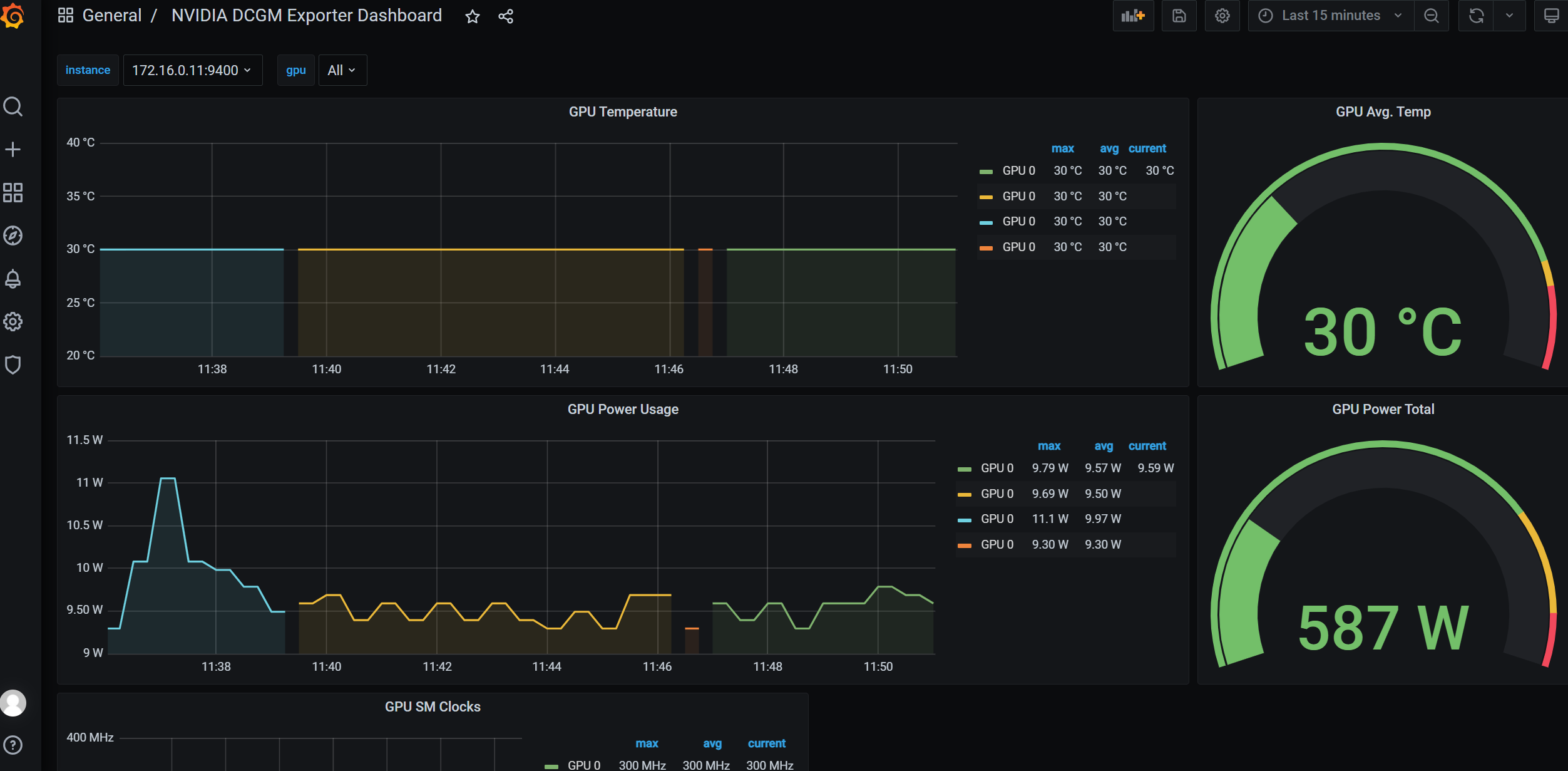
Manually Deploying DCGM-Exporter
This section describes how to deploy the DCGM-Exporter component in a cluster to collect GPU metrics and expose GPU metrics through port 9400.
- Log in to a node with an EIP bound and that uses the Docker container engine.
- Pull the DCGM-Exporter image to the local host. The image address comes from the DCGM official example. For details, see https://github.com/NVIDIA/dcgm-exporter/blob/main/dcgm-exporter.yaml.
docker pull nvcr.io/nvidia/k8s/dcgm-exporter:3.0.4-3.0.0-ubuntu20.04
- Push the DCGM-Exporter image to SWR.
- (Optional) Log in to the SWR console, choose Organizations in the navigation pane, and click Create Organization in the upper right corner.
Skip this step if you already have an organization.
- In the navigation pane, choose My Images and then click Upload Through Client. On the page displayed, click Generate a temporary login command and click
 to copy the command.
to copy the command. - Run the login command copied in the previous step on the cluster node. If the login is successful, the message "Login Succeeded" is displayed.
- Add a tag to the DCGM-Exporter image.
docker tag {Image name 1:Tag 1}/{Image repository address}/{Organization name}/{Image name 2:Tag 2}
- {Image name 1:Tag 1}: name and tag of the local image to be uploaded.
- {Image repository address}: The domain name at the end of the login command in 3.b is the image repository address, which can be obtained on the SWR console.
- {Organization name}: name of the organization created in 3.a.
- {Image name 2:Tag 2}: desired image name and tag to be displayed on the SWR console.
The following is an example:
docker tag nvcr.io/nvidia/k8s/dcgm-exporter:3.0.4-3.0.0-ubuntu20.04 swr.cn-east-3.myhuaweicloud.com/container/dcgm-exporter:3.0.4-3.0.0-ubuntu20.04 - Push the image to the image repository.
docker push {Image repository address}/{Organization name}/{Image name 2:Tag 2}
The following is an example:
docker push swr.cn-east-3.myhuaweicloud.com/container/dcgm-exporter:3.0.4-3.0.0-ubuntu20.04The following information will be returned upon a successful push:
489a396b91d1: Pushed ... c3f11d77a5de: Pushed 3.0.4-3.0.0-ubuntu20.04: digest: sha256:bd2b1a73025*** size: 2414
- To view the pushed image, go to the SWR console and refresh the My Images page.
- (Optional) Log in to the SWR console, choose Organizations in the navigation pane, and click Create Organization in the upper right corner.
- Deploy the core component DCGM-Exporter.
When deploying DCGM-Exporter on CCE, add some specific configurations to monitor GPU information. The following shows a detailed YAML file, and the information in red is important.

After Cloud Native Cluster Monitoring is interconnected with AOM, metrics will be reported to the AOM instance you select. Basic metrics can be monitored for free, and custom metrics are billed based on the standard pricing of AOM. For details, see Pricing Details.
apiVersion: apps/v1 kind: DaemonSet metadata: name: "dcgm-exporter" namespace: "monitoring" # Select a namespace as required. labels: app.kubernetes.io/name: "dcgm-exporter" app.kubernetes.io/version: "3.0.0" spec: updateStrategy: type: RollingUpdate selector: matchLabels: app.kubernetes.io/name: "dcgm-exporter" app.kubernetes.io/version: "3.0.0" template: metadata: labels: app.kubernetes.io/name: "dcgm-exporter" app.kubernetes.io/version: "3.0.0" name: "dcgm-exporter" spec: containers: - image: "swr.cn-east-3.myhuaweicloud.com/container/dcgm-exporter:3.0.4-3.0.0-ubuntu20.04" # The SWR image address of DCGM-Exporter. The address is the image address in 3.e. env: - name: "DCGM_EXPORTER_LISTEN" # Service port number value: ":9400" - name: "DCGM_EXPORTER_KUBERNETES" # Supports mapping of Kubernetes metrics to pods. value: "true" - name: "DCGM_EXPORTER_KUBERNETES_GPU_ID_TYPE" # GPU ID type. The value can be uid or device-name. value: "device-name" name: "dcgm-exporter" ports: - name: "metrics" containerPort: 9400 resources: # Request and limit resources as required. limits: cpu: '200m' memory: '256Mi' requests: cpu: 100m memory: 128Mi securityContext: # Enable the privilege mode for the DCGM-Exporter container. privileged: true runAsNonRoot: false runAsUser: 0 volumeMounts: - name: "pod-gpu-resources" readOnly: true mountPath: "/var/lib/kubelet/pod-resources" - name: "nvidia-install-dir-host" # The environment variables configured in the DCGM-Exporter image depend on the file in the /usr/local/nvidia directory of the container. readOnly: true mountPath: "/usr/local/nvidia" imagePullSecrets: - name: default-secret volumes: - name: "pod-gpu-resources" hostPath: path: "/var/lib/kubelet/pod-resources" - name: "nvidia-install-dir-host" # The directory where the GPU driver is installed. hostPath: path: "/opt/cloud/cce/nvidia" #If the GPU add-on version is 2.0.0 or later, replace the driver installation directory with /usr/local/nvidia. affinity: # Label generated when CCE creates GPU nodes. You can set node affinity for this component based on this label. nodeAffinity: requiredDuringSchedulingIgnoredDuringExecution: nodeSelectorTerms: - matchExpressions: - key: accelerator operator: Exists --- kind: Service apiVersion: v1 metadata: name: "dcgm-exporter" namespace: "monitoring" # Select a namespace as required. labels: app.kubernetes.io/name: "dcgm-exporter" app.kubernetes.io/version: "3.0.0" spec: selector: app.kubernetes.io/name: "dcgm-exporter" app.kubernetes.io/version: "3.0.0" ports: - name: "metrics" port: 9400 --- apiVersion: monitoring.coreos.com/v1 kind: ServiceMonitor metadata: labels: app.kubernetes.io/name: "dcgm-exporter" app.kubernetes.io/version: "3.0.0" name: dcgm-exporter namespace: monitoring #Select a namespace as required. spec: endpoints: - honorLabels: true interval: 15s path: /metrics port: metrics relabelings: - action: labelmap regex: __meta_kubernetes_service_label_(.+) - action: replace sourceLabels: - __meta_kubernetes_namespace targetLabel: kubernetes_namespace - action: replace sourceLabels: - __meta_kubernetes_service_name targetLabel: kubernetes_service scheme: http namespaceSelector: matchNames: - monitoring # Select a namespace as required. selector: matchLabels: app.kubernetes.io/name: "dcgm-exporter" - Monitor the GPU metrics of the target application.
- Check whether the DCGM-Exporter component is running properly:
kubectl get po -n monitoring -owide
Information similar to the following is displayed:
# kubectl get po -n monitoring -owide NAME READY STATUS RESTARTS AGE IP NODE NOMINATED NODE READINESS GATES dcgm-exporter-hkr77 1/1 Running 0 17m 172.16.0.11 192.168.0.73 <none> <none> ... - Call the DCGM-Exporter API and verify the collected GPU information.
172.16.0.11 indicates the pod IP address of the DCGM-Exporter component.
curl 172.16.0.11:9400/metrics | grep DCGM_FI_DEV_GPU_UTIL

- Check whether the DCGM-Exporter component is running properly:
- View the metric monitoring information on Prometheus.
After Prometheus and the related add-on are installed, Prometheus creates a ClusterIP Service by default. To expose Prometheus to external systems, create a NodePort or LoadBalancer Service for it. For details, see Monitoring Custom Metrics Using Cloud Native Cluster Monitoring.
You can view the GPU utilization and other metrics on a GPU node, as shown in the figure below. For more GPU metrics, see Observable Metrics.

- Log in to Grafana and view the GPU information.
If you have installed Grafana, you can import the NVIDIA DCGM Exporter Dashboard to display GPU metrics.
For details about how to import dashboards to Grafana, see Manage dashboards.

Observable Metrics
The following table lists some observable GPU metrics. For details about more metrics, see Field Identifiers.
|
Metric Name |
Metric Type |
Unit |
Description |
|---|---|---|---|
|
DCGM_FI_DEV_GPU_UTIL |
Gauge |
% |
GPU usage |
|
DCGM_FI_DEV_MEM_COPY_UTIL |
Gauge |
% |
Memory usage |
|
DCGM_FI_DEV_ENC_UTIL |
Gauge |
% |
Encoder usage |
|
DCGM_FI_DEV_DEC_UTIL |
Gauge |
% |
Decoder usage |
|
Metric Name |
Metric Type |
Unit |
Description |
|---|---|---|---|
|
DCGM_FI_DEV_FB_FREE |
Gauge |
MB |
Number of remaining frame buffers. The frame buffer is called VRAM. |
|
DCGM_FI_DEV_FB_USED |
Gauge |
MB |
Number of used frame buffers. The value is the same as the value of memory-usage in the nvidia-smi command. |
|
Metric Name |
Metric Type |
Unit |
Description |
|---|---|---|---|
|
DCGM_FI_DEV_GPU_TEMP |
Gauge |
°C |
Current GPU temperature of the device |
|
DCGM_FI_DEV_POWER_USAGE |
Gauge |
W |
Power usage of the device |
Feedback
Was this page helpful?
Provide feedbackThank you very much for your feedback. We will continue working to improve the documentation.See the reply and handling status in My Cloud VOC.
For any further questions, feel free to contact us through the chatbot.
Chatbot