Preparations
Creating an Environment
- Log in to CAE.
- Use either of the following methods to create an environment:
- If you use CAE for the first time, a message is displayed indicating that no environment has been created.
- Click Create Now in the Create Environment card.
Figure 1 Creating an environment
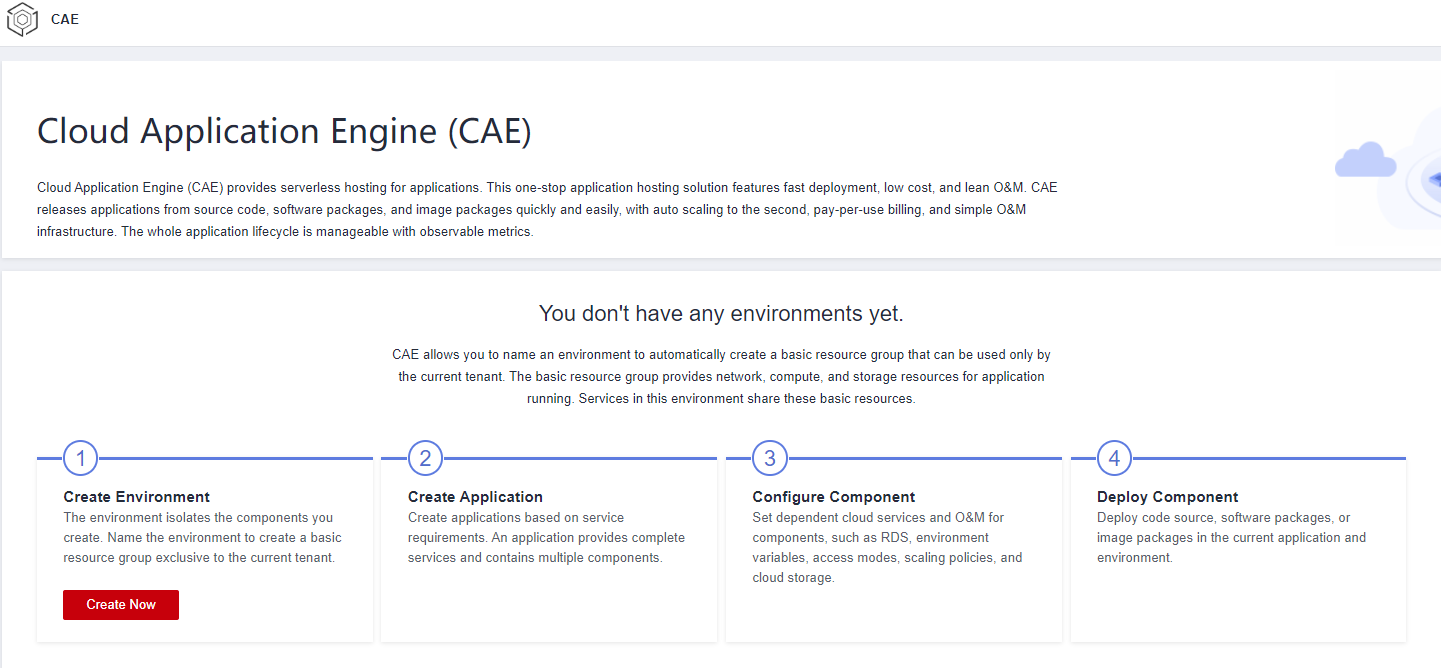
- In the displayed dialog box, set the parameters by referring to Table 1.
Table 1 Creating an environment Parameter
Description
Environment
Enter an environment name.
Enterprise Project
Select an enterprise project.
An enterprise project facilitates project-level management and grouping of cloud resources and users. The default project is default.
It is available after the enterprise project function is enabled.
Virtual Private Cloud
Select the VPC to which the environment resource belongs from the drop-down list.
To create a VPC, click Create VPC. For details, see Creating a VPC.
Note: The VPC cannot be modified after the environment is created.
Subnet
Select a subnet from the drop-down list.
If no subnet is available, click Create Subnet to access the network console and create a subnet. For details, see Creating a Subnet for the VPC.
Note: Keep at least two available network IP addresses for CAE configuration and optimization.
Security Group
Select Automatically generated.
NOTE:This group must allow access from the selected subnet to both the subnet gateway address and the access addresses and ports of middleware such as RDS and CSE instances.
Organization
If you use CAE for the first time, select Create Organization from the drop-down list and enter an organization name.
- Click Create Now in the Create Environment card.
- If this is not your first time using CAE, choose Components.
- Click
 next to Environment in the upper part of the page.
next to Environment in the upper part of the page. - In the displayed Create Environment dialog box, enter an environment name.
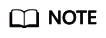
You can use an existing environment.
- Click
- If you use CAE for the first time, a message is displayed indicating that no environment has been created.
- Click OK.
Creating an Application
- Choose Components and use either of the following methods to create an application:
- Click
 next to Application in the upper part of the page.
next to Application in the upper part of the page. - Click Create Now on the Components page.
Figure 2 Creating an application
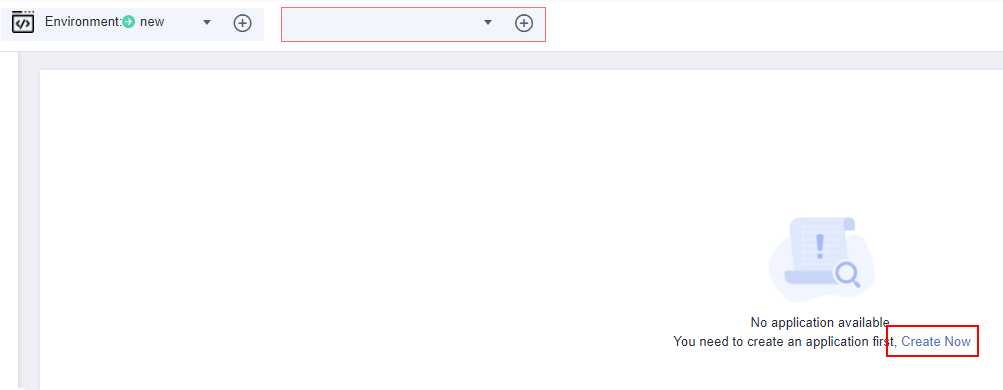
- Click
- In the displayed Create Application dialog box, enter an application name.
- Click OK.
Obtaining a Static File
You can download the index.html and test.html static files for update.
Download address: https://international-cae-demo.obs.ap-southeast-3.myhuaweicloud.com/nginx.zip or https://international-cae-demo.obs.ap-southeast-3.myhuaweicloud.cn/nginx.zip
Feedback
Was this page helpful?
Provide feedbackThank you very much for your feedback. We will continue working to improve the documentation.See the reply and handling status in My Cloud VOC.
For any further questions, feel free to contact us through the chatbot.
Chatbot





