Managing Application Components
After a component is created or deployed, you can perform the following management operations:
- Viewing Application Components: View the list of components created under the application.
- Deploying a Component: Deploy the created static components.
- Updating Component Source: Update the software package, version, and environment configuration of the components. Components whose runtime system is Docker do not support this operation.
- Deleting Components: Delete the created components.
- Creating a Pipeline for a Component: One-click deployment can be achieved through pipeline. In this way, the entire process of source code pull, compilation, packaging, archiving, and deployment is automatically implemented. This unifies the integration environment and standardizes the delivery process.
- Viewing Application Component Building: View the status of the application component build job.
- Maintaining Component Instances: Maintain the deployed application component instances.
- Managing Component Instance Access Mode: Set the access mode of the component instances.
Viewing Application Components
- Log in to ServiceStage and choose Application Management > Application List.
- Click an application. The Overview page is displayed.
- Click the Component List tab to view the list of components created for the application.
Updating Component Source
After a component is created, you can update the software package, version, and environment configuration of the component.
Components whose runtime system is Docker do not support this operation.
- Log in to ServiceStage and choose Application Management > Application List.
- Click an application. The Overview page is displayed.
- Click the Component List tab.
- To update the source of a single component, select the component and click Update Source in the Operation column.
- To update the component sources in batches, select multiple components and click Update Component Source.
- Set Software Package.
- Source code repository: Create authorization by referring to Authorizing a Repository and set the code source.
- Software Package:
- Click Replace Software Package and select the corresponding software package from OBS. Upload the software package to the OBS bucket in advance. For details, see Uploading a File.
- Set the target version and choose the environment to be upgraded.
- Click Confirm.
Deleting Components
- Log in to ServiceStage and choose Application Management > Application List.
- Click an application. The Overview page is displayed.
- Click the Component List tab.
Creating a Pipeline for a Component
- Log in to ServiceStage and choose Application Management > Application List.
- Click an application. The Overview page is displayed.
- On the Component List tab, click a component to go to the Overview page.
- Choose Pipeline > Create Pipeline to create a pipeline. For details, see Managing Pipelines.
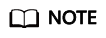
- Pipelines cannot be created for component instances deployed on VMs.
- Pipelines cannot be created for components whose runtime system is Docker.
Viewing Application Component Building
- Log in to ServiceStage and choose Application Management > Application List.
- Click an application. The Overview page is displayed.
- On the Component List tab, click a component to go to the Overview page.
- Click the Build Job tab to view the status of the application component build job. For details, see Creating a Source Code Job.
Maintaining Component Instances
- Log in to ServiceStage and choose Application Management > Application List.
- Click an application. The Overview page is displayed.
- On the Environment View tab, select an environment.
- You can view the deployment of the application component in each environment.
- (Optional) Select an application component version whose type is Microservice and click Console to go to the microservice console for service governance. For details, see Microservice Governance.
- Select an application component version and click Perform O&M. The Overview page is displayed, where you can view the component instance details.
- Select an application component version and click Operation. You can perform O&M operations such as component upgrade, scaling, event viewing, start/stop, restart, rollback, and deletion. For details, see Application O&M.
- Select All or the corresponding application component, and click Upgrade Component to change the version number, software package, or image package of the component.
Managing Component Instance Access Mode
- Log in to ServiceStage and choose Application Management > Application List.
- Click an application. The Overview page is displayed.
- On the Component List tab, click a component to go to the Overview page.
You can view the component version on the card of the corresponding environment.
- Select a component whose status is Running and click Set. On the Access Mode page that is displayed, click Add Service.
- Set the following parameters. Parameters marked with an asterisk (*) are mandatory.
Parameter
Description
*Service Name
Sets the name of the service to be accessed.
Access Mode
Sets the service access mode. The options are as follows:
- Intra-cluster access: allows access from other services in the same cluster over TCP/UDP.
- Intra-VPC access: allows access from other services in the same VPC over TCP/UDP.
- Public network access: allows access from the Internet over TCP/UDP, including EIP.
Intra-VPC load balancing
This parameter is valid when Access Mode is set to Intra-VPC access.
* Access Type
- This parameter is valid when Access Mode is set to Intra-VPC access and Intra-VPC load balancing is enabled.
- This parameter is valid when Access Mode is set to Public network access.
Service Affinity
This parameter is valid when Access Mode is set to Intra-VPC access or Public network access.
Port Mapping
Sets Protocol, Container Port, and Access Port for accessing the service.
- Click OK.
Feedback
Was this page helpful?
Provide feedbackThank you very much for your feedback. We will continue working to improve the documentation.See the reply and handling status in My Cloud VOC.
For any further questions, feel free to contact us through the chatbot.
Chatbot





