Query Monitoring
Query Monitoring
- Log in to the GaussDB(DWS) management console.
- On the Clusters page, locate the target cluster.
- In the Operation column of the target cluster, click Monitoring Panel.
- In the navigation pane on the left, choose Monitoring > Query Monitoring.
The Query Monitoring page displays the real-time information about all queries that are running in a cluster and the historical information about the queries that have been run.
Prerequisites
You need to set GUC parameters before viewing data on the monitoring page. If GUC parameters are not set, real-time or historical query may be unavailable. However, if this parameter is set, the cluster performance may deteriorate. Therefore, you need to balance the settings of related parameters. The following table describes recommended settings. For details about how to modify parameters, see "Modifying Database Parameters". Setting GUC Parameters provides parameter details.
|
GUC Parameter |
CN Configuration |
DN Configuration |
|---|---|---|
|
max_active_statements |
10 |
10 |
|
enable_resource_track |
on |
on |
|
resource_track_level |
query |
query |
|
resource_track_cost |
0 |
0 |
|
resource_track_duration |
0 |
0 |
|
enable_resource_record |
on |
on |
|
session_statistics_memory |
1000MB |
1000MB |
Querying Information
In this area, you can browse the number of queries in different status, including Running, Blocked, Delayed, Canceled, Fast Lane, and Slow Lane.

Real-Time Query
In the Real-Time Query area, you can browse the real-time information about all running queries, including:
- Query ID
- User Name
- Application Name
- Database Name
- Workload Queue
- Submitted
- Blocking Time (ms)
- Execution Time (ms)
- CPU Time (ms)
- CPU Time Skew (%)
- Average Written Data (MB)
- Statement
- Connected CN
- Client IP Address
- Lane
- Query Status
- Session ID
- Queuing Status
Terminating a Query
Select a query to be terminated, click Terminate Query, and confirm your operation.
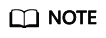
The fine-grained permission control function is added. Only users with the operate permission are able to terminate queries. For users with the read-only permission, the Terminate Query button is grayed out.
Historical Query
In the History area, you can browse all historical query information based on the specified time period, including:
Viewing Query Monitoring Details
You can click a query ID to view the query details, including the basic information of query statements, real-time and historical resource consumption, SQL description, and query plan.

Feedback
Was this page helpful?
Provide feedbackThank you very much for your feedback. We will continue working to improve the documentation.See the reply and handling status in My Cloud VOC.
For any further questions, feel free to contact us through the chatbot.
Chatbot







