Task Center
On the Task Center page, you can export data including monitoring data and alarm records. You can go to the Alarm Records and Server Monitoring pages to create an export task. After the export task is submitted, you can view the progress and download the file on the Task Center page.
Exporting Monitoring Data
- Log in to the management console.
- Choose Service List > Cloud Eye.
- In the navigation pane on the left, choose Server Monitoring > Elastic Cloud Server.
- Click Export Data in the upper right corner.
Figure 1 Exporting data

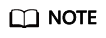 By default, the page of the new edition is displayed. To return to the earlier edition, click Earlier Edition. In the earlier edition, the data export task is not displayed on the Task Center page and can be downloaded on the current page.Figure 2 Earlier edition of the Export Data page
By default, the page of the new edition is displayed. To return to the earlier edition, click Earlier Edition. In the earlier edition, the data export task is not displayed on the Task Center page and can be downloaded on the current page.Figure 2 Earlier edition of the Export Data page
- On the Export Data page, set parameters as prompted.
Table 1 Configuring parameters for exporting data Parameter
Description
Task Name
Name of an export task.
It contains 1 to 32 characters.
Statistic
There are two modes: Aggregated data and Raw data.
- Aggregated data: Data can be exported after being aggregated using the maximum value, minimum value, average value, or sum value.
- Raw data: The original data is exported.
Time Range
Select the time range for the data to be exported.
- Data of a maximum of the last 90 days can be exported for an aggregate value.
- Raw data from the last 48 hours is available for export.
Aggregated By
This parameter is mandatory when Statistics is set to Aggregate data.
If you select Custom range, data aggregated during your configured time range will be exported. If you select one of the other options, data will be aggregated based on your selected granularity and then exported.
Monitoring Item
- Resource Type: The default value is Elastic Cloud Server. You do not need to set this parameter.
- Dimension: Specify the dimension name of the metric to be exported.
- Monitored Object: You can select All Resources or Specific resources.
- Metric: Specify the metric to be exported.
- After the configuration is complete, click Export.
- After the export task is submitted, you can view and download the monitoring data under the Monitoring Data Export Tasks tab on the Task Center page.
Figure 3 Viewing export tasks

Exporting Alarm Records
- Log in to the management console.
- Choose Service List > Cloud Eye.
- Choose Alarm Management > Alarm Records.
- On the Alarm Records page, click Export.
Figure 4 Alarm Records page

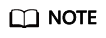
You can export all alarm records or alarm records filtered by status, alarm severity, alarm rule name, resource type, resource ID, and alarm rule ID above the alarm record list.
- In the displayed Export Alarm Records dialog box, enter an export task name and click OK.
The task name contains 1 to 32 characters.
Figure 5 Entering an export task name
- After the export task is submitted, you can view and download the alarm records under the Alarm Record Export Task tab on the Task Center page.
Figure 6 Viewing export tasks

Feedback
Was this page helpful?
Provide feedbackThank you very much for your feedback. We will continue working to improve the documentation.See the reply and handling status in My Cloud VOC.
For any further questions, feel free to contact us through the chatbot.
Chatbot





