Account Management
Standard HTAP instances use the following methods to manage accounts:
- After TaurusDB data is synchronized to a standard HTAP instance, accounts cannot be synchronized. You need to manually create database accounts on the HTAP instance.
- You can create databases, tables, and accounts for your HTAP instances as needed.
This section describes how to create an account, reset the password, modify account permissions, and delete an account on the TaurusDB console.
System Accounts
To provide O&M services, the system automatically creates system accounts when you create HTAP instances, but these system accounts are not available to you.
- rdsAdmin: a management account with superuser permissions, which is used to query and modify instance information, rectify faults, migrate data, and restore data.
- rdsMetric: an account used for metric monitoring. This account is used by watchdog to collect database status data.
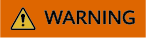
Attempting to delete, rename, or change passwords or permissions for those accounts will result in an error. Exercise caution when performing these operations.
Procedure
- Log in to the management console.
- Click
 in the upper left corner and select a region and project.
in the upper left corner and select a region and project. - Click
 in the upper left corner of the page and choose Databases > TaurusDB.
in the upper left corner of the page and choose Databases > TaurusDB. - On the Instances page, locate a TaurusDB instance and click its name to access the Basic Information page.
- In the navigation pane, choose HTAP Analysis.
- Click the name of an HTAP instance to access the Basic Information page.
- In the navigation pane, choose Accounts. On the displayed page, click Create Account.
- In the displayed dialog box, set the required parameters.
Figure 1 Creating a database account

Table 1 Parameter description Parameter
Description
Username
Contains 2 to 32 characters. It must start with a lowercase letter and end with a lowercase letter or digit. Only lowercase letters, digits, and underscores (_) are allowed.
Authorization Scope
- All databases
- Specific databases
Database Not Authorized: When creating an account, do not select any database in this area. The created account cannot perform operations on any database. To learn how to grant the required permissions for a particular database, see Modifying Account Permissions.
Database Authorized: The databases selected in the Database Not Authorized area are displayed.
DML Permissions
The permissions include read-only, read/write, read and configuration, and read/write and configuration.
Currently, only Read-only, configuration is available on the console.
Password
- Contains 8 to 32 characters.
- Contains at least three of the following types of characters: uppercase letters, lowercase letters, digits, and special characters (~!@#%^*-_=+?,).
- Cannot be the username or the username backwards.
Confirm Password
Must be the same as the new password.
- Click OK.
- In the account list, view the account information, including the username, authorized databases, and DML permissions.
You can reset account passwords, change account permissions, or delete accounts.
- Log in to the management console.
- Click
 in the upper left corner and select a region and project.
in the upper left corner and select a region and project. - Click
 in the upper left corner of the page and choose Databases > TaurusDB.
in the upper left corner of the page and choose Databases > TaurusDB. - On the Instances page, locate a TaurusDB instance and click its name to access the Basic Information page.
- In the navigation pane, choose HTAP Analysis.
- Click the name of an HTAP instance to access the Basic Information page.
- In the navigation pane, choose Accounts. On the displayed page, locate an account and click Reset Password in the Operation column.
- In the displayed dialog box, enter a new password, confirm the password, and click OK.
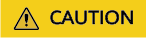
If you delete a database somewhere other than on the HTAP console, permissions granted specifically for the database are not automatically deleted. They must be deleted manually.
- Log in to the management console.
- Click
 in the upper left corner and select a region and project.
in the upper left corner and select a region and project. - Click
 in the upper left corner of the page and choose Databases > TaurusDB.
in the upper left corner of the page and choose Databases > TaurusDB. - On the Instances page, locate a TaurusDB instance and click its name to access the Basic Information page.
- In the navigation pane, choose HTAP Analysis.
- Click the name of an HTAP instance to access the Basic Information page.
- In the navigation pane, choose Accounts. On the displayed page, locate an account and click Change Permission in the Operation column.
- In the displayed dialog box, modify permissions as required and click OK.
Figure 2 Changing permissions

- Log in to the management console.
- Click
 in the upper left corner and select a region and project.
in the upper left corner and select a region and project. - Click
 in the upper left corner of the page and choose Databases > TaurusDB.
in the upper left corner of the page and choose Databases > TaurusDB. - On the Instances page, locate a TaurusDB instance and click its name to access the Basic Information page.
- In the navigation pane, choose HTAP Analysis.
- Click the name of an HTAP instance to access the Basic Information page.
- In the navigation pane, choose Accounts. On the displayed page, locate an account and click Delete in the Operation column.
- In the displayed dialog box, confirm the information and click OK.
Feedback
Was this page helpful?
Provide feedbackThank you very much for your feedback. We will continue working to improve the documentation.See the reply and handling status in My Cloud VOC.
For any further questions, feel free to contact us through the chatbot.
Chatbot





