Checking the Situation Overview
The Situation Overview page displays the overall security assessment status of resources in the current workspace in real time. You will view the security assessment results, security monitoring details, and security trend of your assets.
You can view the overall security assessment result by workspace, as well as view the assessment results of all workspaces.
- Security Overview: This page displays the overall security assessment results of all your workspaces in real time. You can follow the procedure provided in Checking Security Overview to do this.
- Situation Overview: The page in each workspace displays the security assessment result of the logged-in workspace. You can follow the procedure below to view the assessment result of a specific workspace.
Checking the Situation Overview
- Log in to the SecMaster console.
- Click
 in the upper left corner of the management console and select a region or project.
in the upper left corner of the management console and select a region or project. - Click
 in the upper left corner of the page and choose Security & Compliance > SecMaster.
in the upper left corner of the page and choose Security & Compliance > SecMaster. - In the navigation pane on the left, choose Workspaces > Management. In the workspace list, click the name of the target workspace.
Figure 1 Workspace management page

- In the navigation pane on the left, choose .
Figure 2 Situation Overview
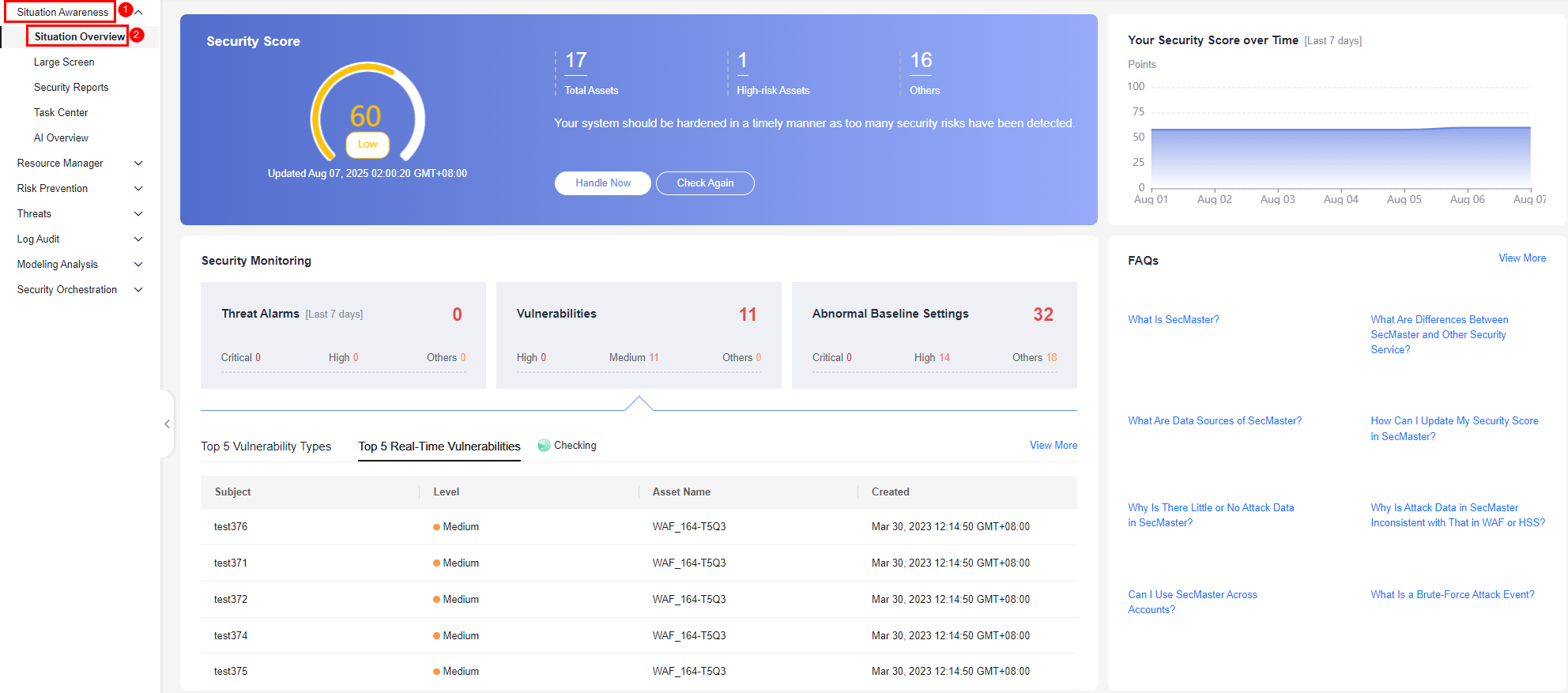
- On the Security Overview page, you can view the security overview of your assets and perform related operations. The Situation Overview page consists of the following modules:
The following table describes the reference periods and update frequency of the modules.
Table 1 Situation Overview Parameter
Statistical Period
Update Frequency
Description
Security Score
Real-time
- Automatic update at 02:00 every day
- Updated every time you click Check Again
The score is calculated based on security services you use, and the severity levels and numbers of unhandled configuration issues, vulnerabilities, and threats.
For more details, see Security Score.
Threat Alarms
Last 7 days
Every 5 minutes
Total number of alerts on the page in a workspace.
For details, see the description of Threat Alarms in Table 2.
Vulnerabilities
Real-time
Every 5 minutes
Total number of vulnerabilities on the in a workspace.
For details, see the description of Vulnerabilities in Table 2.
Abnormal Baseline Settings
Real-time
Every 5 minutes
Total number of issues on the Risk Prevention > Baseline Inspection page in a workspace.
For details, see Abnormal Baseline Settings in Table 2.
Your Security Score over Time
Last 7 days
Every 5 minutes
SecMaster displays your security scores over the last 7 days. The scores are updated every 5 minutes.
Security Score
The security score shows the overall health status of your workloads on the cloud based on the service edition you are using. You can quickly learn about unhandled risks and their threats to your assets.
- The security score is automatically updated at 02:00 every day. You can also click Check Again to update it immediately.
- The score ranges from 0 to 100. A larger score indicates a lower risk and more secure assets. For details about the security scores, see Security Score.
- Different color blocks in the security score ring chart indicate different severity levels. For example, yellow indicates that your security is medium.
- Click Handle Now. The Risks pane is displayed on the right. You can handle risks by referring to the corresponding guidance.
- The Risks slide-out panel lists all threats that you should handle in a timely manner. These threats are included in the Threat Alarms, Vulnerabilities, and Abnormal Baseline Settings areas.
- The Risks pane displays the latest check results of the last scan. The Alerts, Vulnerabilities, and Abnormal Baseline Settings pages show check results of all previous scans. So, you will find the threat number on the Risks pane is less than that on those pages. You can click Handle for an alert on the Risks pane to go to the corresponding page quickly.
- Handling detected security risks:
- In the Security Score area, click Handle Now.
- On the Risks slide-out panel displayed, click Handle.
- On the page displayed, handle risk alerts, vulnerabilities, or baseline inspection items.
- The security score is updated when you refresh status of the alert incident after risk handling. After you fix the risks, you can click Check Again so that SecMaster can check and score your system again.

After risks are fixed, manually ignore or handle alert incidents and update the alert incident status in the alert list. The risk severity can be down to a proper level accordingly.
- The security score reflects the security situation of your system last time you let SecMaster check the system. To obtain the latest score, click Check Again.
Security Monitoring
The Security Monitoring area includes Threat Alarms, Vulnerabilities, and Abnormal Baseline Settings, which sort risks that have not been handled.
|
Parameter |
Description |
|---|---|
|
Threat Alarms |
This panel displays the unhandled threat alerts in a workspace for the last 7 days. You can quickly learn of the total number of unhandled threat alerts and the number of vulnerabilities at each severity level. The statistics are updated every 5 minutes.
|
|
Vulnerabilities |
This panel displays the top five vulnerability types and the total number of unfixed vulnerabilities in your assets in a workspace for the last 7 days. You can quickly learn of the total number of unfixed vulnerabilities and the number of vulnerabilities at each severity level. The statistics are updated every 5 minutes.
|
|
Abnormal Baseline Settings |
This panel displays the total number of compliance violations detected in a workspace. You can quickly learn of total number of violations and the number of violations at each severity level. The statistics are updated every 5 minutes. Only the check results of the last 30 days are collected.
|
Feedback
Was this page helpful?
Provide feedbackThank you very much for your feedback. We will continue working to improve the documentation.See the reply and handling status in My Cloud VOC.
For any further questions, feel free to contact us through the chatbot.
Chatbot





