Configuring Common Work Item Fields
Customize common fields that can be used by any type of work items in your project.
Prerequisites
- An IPD-standalone software project is available, in which you have permission to configure work item templates.
- You have the Tenant Administrator permission.
- A maximum of 150 common fields can be customized in a project.
Configuring Common Fields in a Project
- Access the CodeArts Req homepage.
- Go to the project and choose .
- In the navigation pane, choose .
- Click Create Field. In the dialog box that is displayed, set the required parameters.
Table 1 Creating a field Parameter
Description
Field Name
Enter a maximum of 15 characters, including letters, digits, and hyphens (-).
Field Type
Type of the field.
The options include: single-choice list, multi-choice list, single-line text, multi-line text, date, date and time, integer, decimal, single-choice user, multi-choice user, and level field.
If Field Type is set to Multi-choice list, set options as needed. You can enable Quickly split sub-work items as needed. When this switch is enabled, the corresponding number of child work items will be automatically generated during work item breakdown, based on the number of options selected.
Description
Remarks about the field. Enter a maximum of 50 characters, including letters, digits, and hyphens (-).
- Click OK.
The new field is displayed at the end of the list. The parameters in this list are described in the following table.
Table 2 Field list Parameter
Description
Field Name
System or custom field name. Hover over the header and click
 to sort by field name.
to sort by field name.Created/Added By
The user who creates or adds a field. Hover over the header and click
 to sort by creator or adding user.
to sort by creator or adding user.Created/Added At
Time when a field is created or added. Hover over the header and click
 to sort by creation or addition time.
to sort by creation or addition time.Field Type
System or custom field type.
The options include: single-choice list, multi-choice list, single-line text, multi-line text, date, date and time, integer, decimal, single-choice user, multi-choice user, and level field.
Hover over the header and click
 to sort by field type.
to sort by field type.Hover over the header and click
 to filter fields.
to filter fields.Option
Displayed only for single- and multi-choice list fields.
Description
System or custom field description.
Status
Work item types that are currently using a system or custom field.
Operation
You can edit and delete a field.
To edit a field, click
 in this column.
in this column.- System fields cannot be edited.
- Custom fields of your tenant cannot be edited here.
To delete a field, click
 in this column.
in this column.- System fields cannot be deleted.
- Deleting a tenant-defined field only removes it from work item templates where it was previously used. It remains in the tenant's field list.
- Deleted fields cannot be recovered.
- (Optional) Add a common field (for example, CommonField01) to a work item template.
The following uses the IR work item template as an example:
- Choose Work > .
- Click Add Field, select CommonField01 from the Field Name drop-down list, and click OK to save the template.
Figure 1 Add Field dialog box
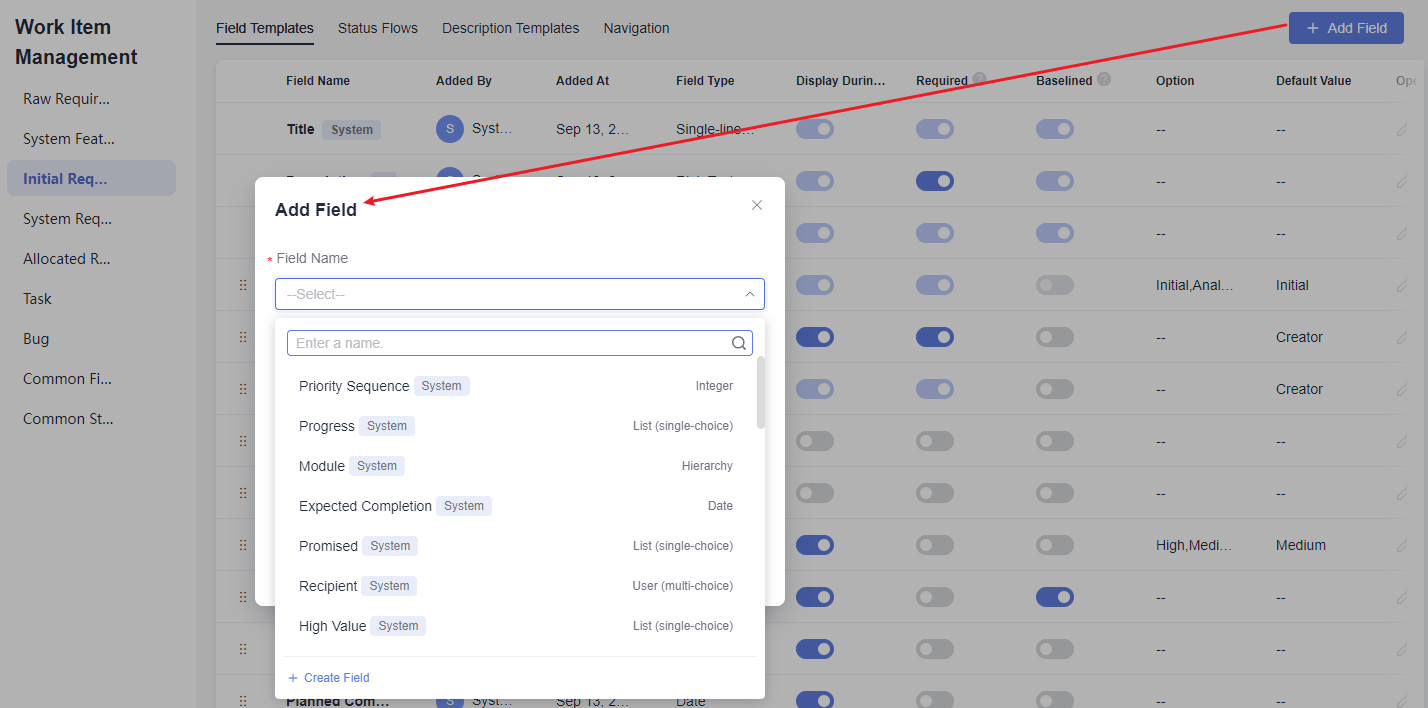
- Check this CommonField01 field when creating or editing an IR on the page.

- Customized common fields can be configured and used for all types of work items of the current project.
- The IR work item template is used as an example. You can add common fields to other work item templates in the same way, and only need to do this once for each of them.
Configuring Common Fields in Tenant Settings
You have the Tenant Administrator permission.
You can configure tenant-level common fields for work items across all your IPD projects.
- Log in to the CodeArts homepage, click
 , and choose .
, and choose . - Choose . The existing common fields are displayed.
- Click Create Field. In the dialog box that is displayed, enter a field name, select a field type, and click OK. The new field is displayed in the list.
You can perform the following operations on a new field:
- Click
 to modify the field name, type, and description.
to modify the field name, type, and description. - Click
 . In the dialog box that is displayed, click Delete to delete the field.
. In the dialog box that is displayed, click Delete to delete the field.

Fields created on the page apply to all IPD projects in your tenant and can be configured for the work items in these projects.
- Go to an IPD project and choose .
- Click Work Items and select a work item type.
- On the Field Templates tab page, click Add Field. In the displayed dialog box, select a new field, configure other options, and click OK.
Feedback
Was this page helpful?
Provide feedbackThank you very much for your feedback. We will continue working to improve the documentation.See the reply and handling status in My Cloud VOC.
For any further questions, feel free to contact us through the chatbot.
Chatbot





