Updated on 2025-10-10 GMT+08:00
Executing a Pipeline
You can check the pipeline execution progress, logs, and results in real time.
Prerequisites
- You have enabled and authorized CodeArts Pipeline.
- Your role is a project administrator or pipeline creator. For details about how to configure permissions, see Authorizing CodeArts Pipeline.
Executing a Pipeline
- Access the CodeArts Pipeline homepage.
- Search for the target pipeline, click
 in the Operation column, and select Manual Execution.
in the Operation column, and select Manual Execution. - In the displayed window, set the following parameters:
- Pipeline Source: Select the branch or label of the code source.
- Runtime Parameters: (Optional) Set runtime parameters. For details, see Configuring Pipeline Parameters.
- Execution Stages: Select one or more jobs to execute. By default, all jobs are executed.

If Always Run is set to Yes for a stage, jobs in this stage will be selected for execution by default and cannot be canceled.
- Description: Describe the execution.
- Click Execute. On the pipeline details page, you can check the execution progress and job status in real time.
Figure 1 Executing a Pipeline
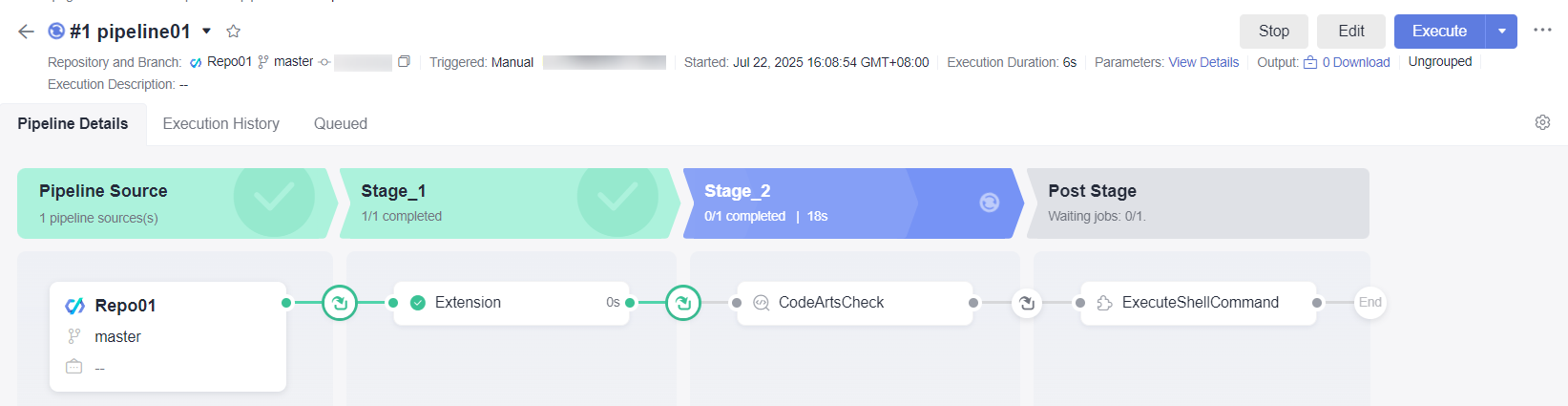
- Click Retry to execute the failed job again.
- Click
 on the card of the failed job to re-execute the job.
on the card of the failed job to re-execute the job. - Click Re-execute to execute the pipeline with the new configuration.
- Click Stop in the upper right corner to stop the execution.
- Click Edit to change the pipeline configurations.
- A pipeline can have multiple concurrent executions. You can click Execute to start a new execution of the pipeline. The maximum number of concurrent pipeline executions varies based on your purchase. For details, see CodeArts Pipeline specifications.
- After the execution is complete, you can check the execution result. If you encounter any problem during the execution, see Troubleshooting.
Feedback
Was this page helpful?
Provide feedbackThank you very much for your feedback. We will continue working to improve the documentation.See the reply and handling status in My Cloud VOC.
The system is busy. Please try again later.
For any further questions, feel free to contact us through the chatbot.
Chatbot





