Card List
Checking SIM Card Information
Log in to the GSL console and choose SIM Cards > Card List in the navigation pane. The basic information of all SIM cards is displayed on the page. You can click  in the upper right corner to select fields to be displayed.
in the upper right corner to select fields to be displayed.
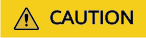
For the following situations, the SIM card data will be cleared and cannot be viewed.
- A SIM card in the Deregistered status has expired for more than two months.
- A SIM card in the Suspended status has expired for more than 12 months.
You can activate, resume, or suspend a specified SIM card.
- You can activate a Testable or Activatable physical SIM card by clicking Activate in the Operation column. The request will be processed within one or two working days. The card status becomes In use after the activation.
- You can resume a Suspended physical SIM card by clicking Resume in the Operation column. The request will be processed within one or two working days. The card status becomes In use after the resumption.
- You can suspend an In use physical SIM card by clicking Suspend in the Operation column. The request will be processed within one or two working days. The card status becomes Suspended after the request is processed.

|
Parameter |
Description |
|---|---|
|
Container ID |
The identifier for an IoT data card, which is almost the same as the ID printed on the SIM carrier. (The last digit of the ID printed on the SIM card is an English letter, and the GSL system will convert it into a number randomly for the container ID.) You can enter a container ID to search for the specified SIM card. If you use the ICCID printed on the card for the search, enter only the first 19 digits. |
|
SIM Card ID |
A SIM card ID uniquely identifies an IoT SIM card in the GSL system and is used to call APIs. |
|
SIM Card Status |
An IoT SIM card can be in the following statuses: Testable, Inactive (only for non-physical SIM cards), Activatable, In use, Suspended and Deregistered.
|
|
SIM Type |
Physical SIM cards. |
|
MSISDN |
It is equivalent to the phone number on the fixed network. It is a public number for users to dial. |
|
Plan Name |
The name of the plan that you select when placing a card purchase order. |
|
Used Data (MB) |
Only the used data of activated (In use or Suspended) cards is displayed. The statistics of used data were updated at 24:00 yesterday. To check real-time data usage, click |
|
Remaining Data (MB) |
Only the used data of activated (In use or Suspended) cards is displayed. A negative value indicates the excess data. |
|
Node ID |
This field does not apply to physical SIM cards. |
|
Device IMEI |
IMEI is short for International Mobile Equipment Identity. It is a globally unique set of numbers. |
|
Device Model |
This field does not apply to physical SIM cards. |
|
IMSI |
IMSI is short for International Mobile Subscriber Identity, which uniquely identifies a mobile subscriber. |
|
Tags |
Tags are used to classify SIM cards, facilitating card management. You can add tags to a single SIM card or multiple SIM cards in batches. |
|
Batch No. |
A batch number is an attribute of an order and is used to identify the order to which a SIM card belongs. You can enter a batch number to search for the specified SIM cards. |
|
Real-name Verified (Yes/No) |
This field is applicable only to cards that require real-name authentication. To check the real-time status, click the refresh icon in this column. |
|
Validity |
The validity period of an IoT card starts from the time when the order is placed and is calculated by calendar month. By default, the validity period includes the test period (if any), inactive period (only for physical SIM cards from Chinese carriers), and activation period. The test period and inactive period are six months in total. The activation period is the same as the required duration (one year or three years). If a physical SIM card is manually activated by the user during the inactive period or test period, the card automatically enters the activation period, and the activation month is counted as a whole calendar month of validity period (no matter whether the card is activated at the beginning or end of a month). |
|
Activated |
The time when a SIM card gets manually activated (getting inserted into a device and powered on or activated on the console) within inactive/test period or automatically activated after six months. |
|
Expires |
Since activated, a SIM card will work for the required duration until it expires. You can renew the subscription to extend the expiration time. |
|
Custom Attribute |
You can use custom attributes to add remarks to SIM cards. Only enabled custom attributes can be edited and displayed on the SIM card list page. A user can create up to six custom attributes. |
Exporting SIM Card Information
Log in to the GSL console and choose SIM Cards > Card List in the navigation pane. Click Export above the list to export information about specified or all SIM cards.
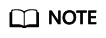
- Filter is available. Up to 500,000 records can be exported at a time.
- If you export files multiple times, wait for 5 minutes before performing the next export task.

|
Operation |
Description |
|---|---|
|
Export Selected Cards Info |
Select one or several cards, click Export, and select Export Selected Cards Info. In the displayed dialog box, click Export Results to go to the export task list page. When the task export status becomes Successful, click Download in the Operation column to download the card information and the monthly usage report in the last six months. Alternatively, after the export task is submitted, choose Export Task List in the navigation pane to go to the export task list page. When the task export status becomes Successful, click Download in the Operation column to download the card information. |
|
Export All Cards Info |
Click Export and select Export All Cards Info. In the displayed dialog box, click Export Results to go to the export task list page. When the task export status becomes Successful, click Download in the Operation column to download the card information and the monthly usage report in the last six months for all cards. Alternatively, after the export task is submitted, choose Export Task List in the navigation pane to go to the export task list page. When the task export status becomes Successful, click Download in the Operation column to download the card information. |
Subscribing to a Card Add-on
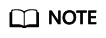
- The objects must be the physical SIM cards that are in use or suspended for exceeding data usage limit.
- For a SIM card using general data, the total data of the basic plan and add-on cannot exceed 100 MB.
- You can only perform batch subscription of add-ons for cards of the same order.
- Card add-ons are not available for pooled cards. If necessary, subscribe to pool add-ons.
- Select a subscription mode (manual or batch template–based).
- Manual subscription
Log in to the GSL console and choose SIM Cards > Card List in the navigation pane. Select one or several SIM cards, click Subscribe to Add-on above the list, and wait for the system verification. You can only perform batch subscription of add-ons for cards of the same order.

- Batch template–based subscription
Log in to the GSL console and choose SIM Cards > Card List in the navigation pane. Click Batch > Batch Add-on Subscription above the list. Download the template file, edit and upload it as required, and click OK.

- Manual subscription
- The page for purchasing an add-on is displayed only after the verification succeeds. Select the specifications of the add-on and click Buy Now.

- Confirm the order details, select I have read and agree to the Global SIM Link Disclaimer, and click Pay Now.

- Select a payment method and click Go to Online Payment.
- After the order is generated, view the order details.
After the payment, the system automatically reviews the order, which takes about 5 minutes. The add-on takes effect immediately after the subscription is successful. Choose Orders and Renewal in the navigation pane, and click the batch number of the target order to go to its details page and check its progress. Wait until the order status changes from Processing to Completed.

Checking SIM Card Details
Log in to the GSL console and choose SIM Cards > Card List in the navigation pane. Click the container ID of a SIM card to check its details.

|
Tab |
Description |
|---|---|
|
Basic Information |
Basic SIM card information and associated device information are displayed. You can also set tags and add custom attributes for the SIM card. |
|
Plan Management |
Details about the in-use plan are displayed. |
|
Usage Statistics |
|
|
Lifecycle |
The page displays the lifecycle stage of the SIM card and records the key time when the card status changes, such as activation, suspension, and expiration. You can suspend an in-use SIM card by clicking Suspend on the lifecycle tab page. The operation takes affect after the request is complete (within one to two working days). |
Searching for SIM Cards Based on Card Information (Advanced Search)
Log in to the GSL console and choose SIM Cards > Card List in the navigation pane. Click Advanced Search above the list, and you can search for SIM cards by used data, remaining data, data threshold, plan expiration time, and custom attributes.

Searching for SIM Cards Based on Plan Names
Log in to the GSL console and choose SIM Cards > Card List in the navigation pane. Click  in the Plan Name column to search for SIM cards with specified plans. You can select up to ten plan names as filters at a time.
in the Plan Name column to search for SIM cards with specified plans. You can select up to ten plan names as filters at a time.

Managing SIM Cards
On the Card List page, you can activate, suspend, and resume SIM cards one by one or in batches.
Log in to the GSL console and choose SIM Cards > Card List in the navigation pane. Table 3 lists the operations that can be performed on a single SIM card.
|
Operation |
Description |
|---|---|
|
Tags |
On the SIM card list page, you can add tags to a specified SIM card. You can attach or delete multiple tags at a time by clicking +Add or the existing tags in the Tag column. |
|
Custom Attribute |
On the SIM card list page, you can set custom attributes for a specified SIM card. You can click +Add in the custom attribute column to add attribute content or click the existing content to modify it. |
|
Plan Management |
You can view the plan details of a physical SIM card by clicking Plan in the Operation column. |
|
Activate |
You can activate a Testable or Activatable physical SIM card by clicking Activate in the Operation column. The request will be processed within one or two working days. The card status becomes In use after the activation. |
|
Resume |
You can resume a Suspended physical SIM card by clicking Resume in the Operation column. The request will be processed within one or two working days. The card status becomes In use after the resumption.
NOTE:
China Mobile SIM cards that are suspended due to violations or device-SIM separation cannot be resumed. Use device-SIM rebinding instead. |
|
Suspend |
You can suspend an In use physical SIM card by clicking Suspend in the Operation column. The request will be processed within one or two working days. The card status becomes Suspended after the request is processed. |
|
Rebind device |
GSL provides the device-SIM rebinding function. Two modes are available: Fixed device-SIM rebinding binds the SIM card to the device with the specified IMEI; ordinary device-SIM rebinding binds the SIM to the device it was inserted into. Log in to the GSL console and go to the SIM card list page. Choose More > Rebind Device in the Operation column and select the required binding type.
NOTE:
|
|
Clear real-name info |
To clear the real-name information of a physical SIM card from China Telecom, choose More > Clear Real-Name Info in the Operation column and then click OK. The operation takes affect after the request is complete. |
|
Limit physical SIM speed |
By default, the speed of a physical SIM card is not limited. Physical SIM cards of China Telecom or China Unicom support speed limiting. Choose More > Limit Physical SIM Speed in the Operation column, select a speed and click OK. The operation takes affect after the request is complete.
NOTE:
For China Unicom, speed limit is only available for cards that complete real-name authentication. |
|
Disconnect manually |
Only available for physical SIM cards of China Telecom. Choose More > Disconnect Manually in the Operation column and click OK. The operation takes affect after the request is complete. |
|
Recover from manual disconnection |
Only available for physical SIM cards of China Telecom. Choose More > Recover from Manual Disconnection in the Operation column and click OK. The operation takes affect after the request is complete. |
|
Set threshold for auto disconnection |
Only available for pooled cards of China Unicom and China Mobile and all China Telecom physical cards. Choose More > Set Threshold for Auto Disconnection in the Operation column, enter a data threshold (unit: MB), and click OK. The threshold value can only be 0, -1, or a positive integer. The value -1 indicates that the network is not limited. The value 0 indicates that the network is disconnected immediately as soon as any data is consumed. The operation takes affect after the request is complete.
NOTE:
To resume a disconnected card, set a higher threshold or set the limit value to -1, which means no limit. |
|
Cancel threshold for auto disconnection |
Only available for pooled cards of China Unicom and China Mobile and all China Telecom physical cards. Choose More > Cancel Threshold for Auto Disconnection in the Operation column and click OK. The operation takes affect after the request is complete.
NOTE:
To resume a disconnected card, reset the threshold instead of canceling. |
Log in to the GSL console and choose SIM Cards > Card List in the navigation pane. Click Batch above the list. Table 4 lists the operations that can be performed on multiple SIM cards in batches. For details, see Batch Operations.
|
Card Type |
Batch Operation |
Description |
|---|---|---|
|
Physical SIM cards |
Batch Activate |
Activating containers in batches. The card statuses of these containers become In use after the activation. |
|
Batch Resume |
Resuming containers in batches. The card statuses of these containers become In use after the resumption. |
|
|
Batch Suspend |
Suspending containers in batches. The card statuses of these containers become Suspended after the suspension. |
|
|
Transferring physical SIM cards in batches |
Transferring SIM cards of containers to other GSL account in batches. |
|
|
Batch Rebind Card |
Rebinding SIM cards of containers to IoT devices in batches. |
|
|
Batch Set Threshold for Auto Disconnection |
Setting auto disconnection thresholds for containers in batches. |
|
|
Batch Cancel Threshold for Auto Disconnection |
Canceling auto disconnection thresholds for containers in batches. |
|
|
Batch Deregister |
Deregistering containers in batches. |
|
|
All SIM cards |
Batch Tags Setting |
Setting tags for containers in batches. Multiple tags can be added or deleted at a time. |
|
Batch Custom Attributes Setting |
Setting custom attributes for containers in batches. Multiple attributes can be added, modified or deleted at a time. Target attributes must be enabled. |
|
|
Batch Add-on Subscription |
Subscribing to add-ons for containers in batches. |
Feedback
Was this page helpful?
Provide feedbackThank you very much for your feedback. We will continue working to improve the documentation.See the reply and handling status in My Cloud VOC.
For any further questions, feel free to contact us through the chatbot.
Chatbot






