Setting App Blacklist/Whitelist for a General-Purpose Cloud Phone
On the App Blacklist/Whitelist page, you can create an app blacklist and whitelist to implement app-level security control on the use of cloud phones.
After an app blacklist/whitelist is created, the blacklisted apps cannot be installed on cloud phones associated with the blacklist, and only the whitelisted apps can be installed on cloud phones associated with the whitelist.
Using a Blacklist/Whitelist
- In the list area, locate a created blacklist or whitelist.
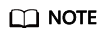
All lists created by all other tenants are displayed.
- Click Enable in the Operation column to use it.
Creating a Blacklist/Whitelist
If no blacklist/whitelist is available for an app, you can create one.
- Sign in to the KooPhone console.
- In the navigation pane on the left of the general-purpose cloud phone, choose Security Management > App Blacklist/Whitelist.
- Click Create Blacklist/Whitelist. Enter the blacklist or whitelist information based on Table 1 and click Next.
Table 1 Blacklist or whitelist information Parameter
Description
List Name
User-defined list name, which can contain 1 to 20 characters, including only letters, digits, hyphens (-), underscores (_), and periods (.).
List Type
Blacklist or Whitelist.
App Package Name
Name of a local app, which can contain a maximum of 40 labels, each with 1 to 50 characters, including only letters, digits, and periods (.).
Description
User-defined description of the list, which can contain 1 to 100 characters, including only letters, digits, hyphens (-), underscores (_), commas (,), and periods (.).
- Select cloud phones and click Next.
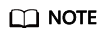
Purchased cloud phone instances are displayed. You can enter a cloud phone name, ID, region, flavor, or username in the search box to filter the instances.
A cloud phone can be added to only one app blacklist or whitelist.
- Confirm the list and cloud phone information and click Submit.
- When the message "Created" is displayed, click OK.
Modifying a Blacklist/Whitelist
- On the App Blacklist/Whitelist page, locate a list to be modified and click Modify in the Operation column on the right.
- Enter the blacklist or whitelist information based on Table 1 and click Next.
- Select cloud phones and click Next.
- Confirm the list and cloud phone information and click Submit.
- When the message "Modified" is displayed, click OK.
Deleting a Blacklist/Whitelist
- On the App Blacklist/Whitelist page, delete one or more lists.
- Select one or more lists and click Bulk Delete in the upper left corner above the list.
- Locate a list and click Delete in the Operation column on the right.
- In the Confirm dialog box, enter information as prompted and click OK.
Disabling a Blacklist/Whitelist
- On the App Blacklist/Whitelist page, locate a list to be disabled and click Disable in the Operation column on the right.
- In the displayed dialog box, click OK.
Feedback
Was this page helpful?
Provide feedbackThank you very much for your feedback. We will continue working to improve the documentation.See the reply and handling status in My Cloud VOC.
For any further questions, feel free to contact us through the chatbot.
Chatbot





