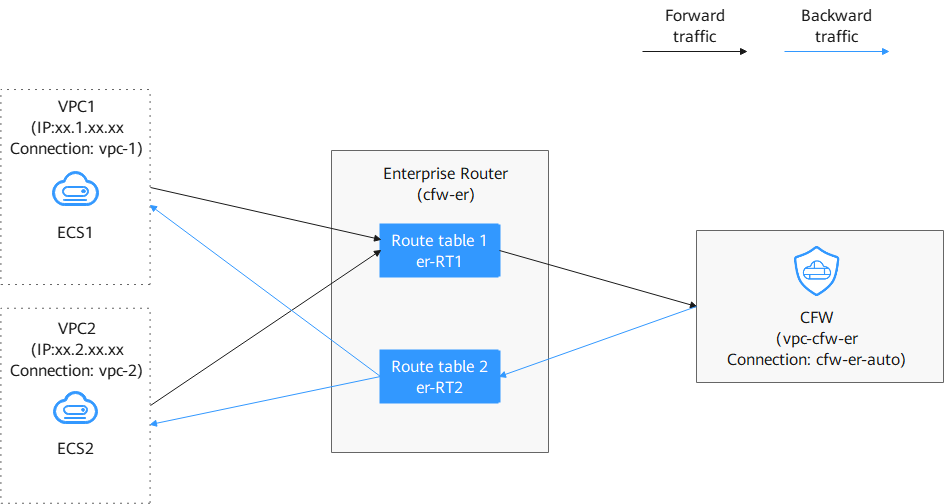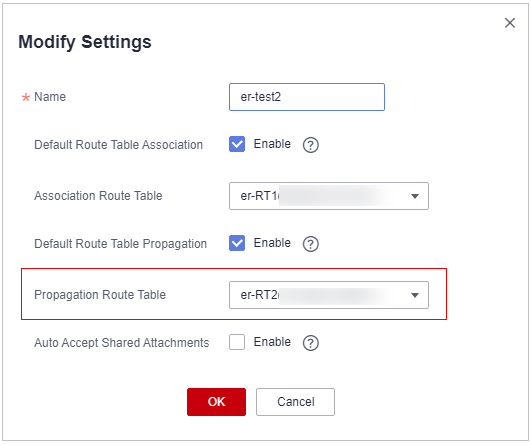Configuring the Enterprise Router to Direct Traffic to the Cloud Firewall
This document describes how to use an enterprise router to divert traffic to CFW and verify network connectivity.
Prerequisites
Ensure the communication is normal when the traffic does not pass through the firewall. For details about traffic verification, see Verifying Network Connectivity.
Configuration Principle and Process
Figure 1 shows the traffic flow when an enterprise router is configured. Figure 2 shows the process for configuring an enterprise router.
Diverting Traffic to the CFW
Select a configuration mode based on whether an enterprise router has been configured for the current service.
- A VPC border firewall has been created. For details, see Creating a VPC Border Firewall.
- In the navigation pane on the left, click
 and choose . The Dashboard page will be displayed.
and choose . The Dashboard page will be displayed. - (Optional) Switch to another firewall instance. Select a firewall from the drop-down list in the upper left corner of the page.
- In the navigation pane, choose Assets > Inter-VPC Border Firewalls.
- Add VPC attachments.
Click Edit Protected VPC next to Firewall Status. The enterprise router page is displayed. Add attachments to an enterprise router. For details about the attachment types that can be added, see Attachment Overview.
Assume you want to protect two VPCs. (At least two VPC attachments are required to connect the two VPCs to the enterprise router.) For details, see Adding a VPC Attachment to an Enterprise Router.
Figure 3 Adding VPC attachments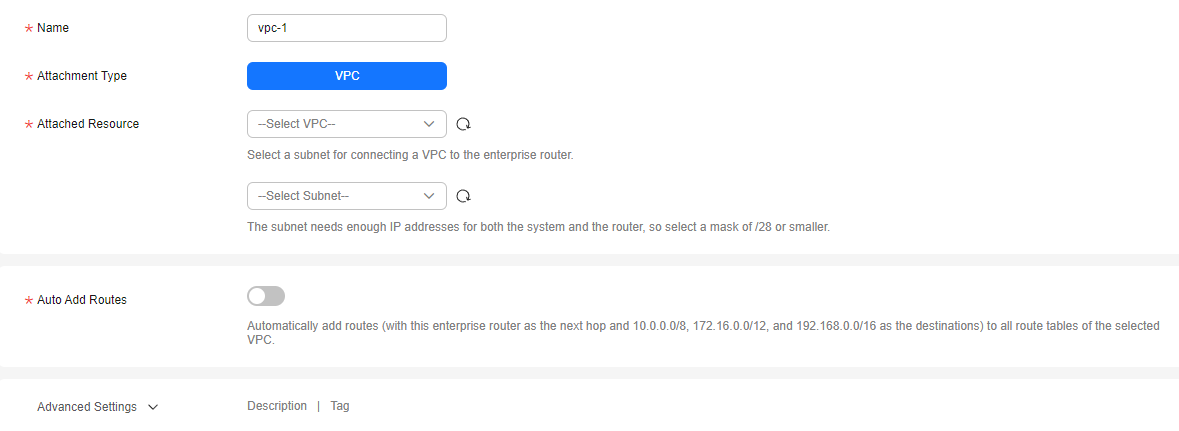

- After a firewall is created, a firewall attachment (named cfw-er-auto-attach and connected to the CFW instance) is automatically generated. You need to manually add an attachment for each protected VPC.
For example, the VPC1 attachment is named vpc-1, the VPC2 attachment is named vpc-2, and the VPC3 attachment is named vpc-3.
- To use the enterprise router of account A to protect VPCs under account B, share the router with account B, and add an attachment in account B. For details, see Creating a Sharing. After the sharing is successful, add attachments in account B. Subsequent configurations should still be performed on account A.
- After a firewall is created, a firewall attachment (named cfw-er-auto-attach and connected to the CFW instance) is automatically generated. You need to manually add an attachment for each protected VPC.
- Create an association route table and a propagation route table, used for connecting to a protected VPC and a firewall, respectively.
Click the Route Tables tab. Click Create Route Table. For more information, see Table 1.
Table 1 Route table parameters Parameter
Description
Name
Route table name.
It must meet the following requirements:- Must contain 1 to 64 characters.
- Can contain letters, numbers, underscores (_), hyphens (-), and periods (.).
Description
Route table description.
Tag
During the route table creation, you can add tags to the route table resources for easy categorization and quick search.
For details about tags, see Tag Overview.
- Configure the association route table.
- Configure associations. On the route table configuration page, select the association table, click the Associations tab, and click Create Association. For more information, see Table 2.
Add at least two associations. An association is required for each protected VPC you add.
For example, select attachment vpc-1 for VPC1 and vpc-2 for VPC2. To add VPC3 for protection, add an association and select attachment vpc-3.
Figure 4 Creating an association
- Configure routes. Click the Routes tab and click Create Route. Create routes as needed. For more information, see Table 3.
Figure 5 Creating a route
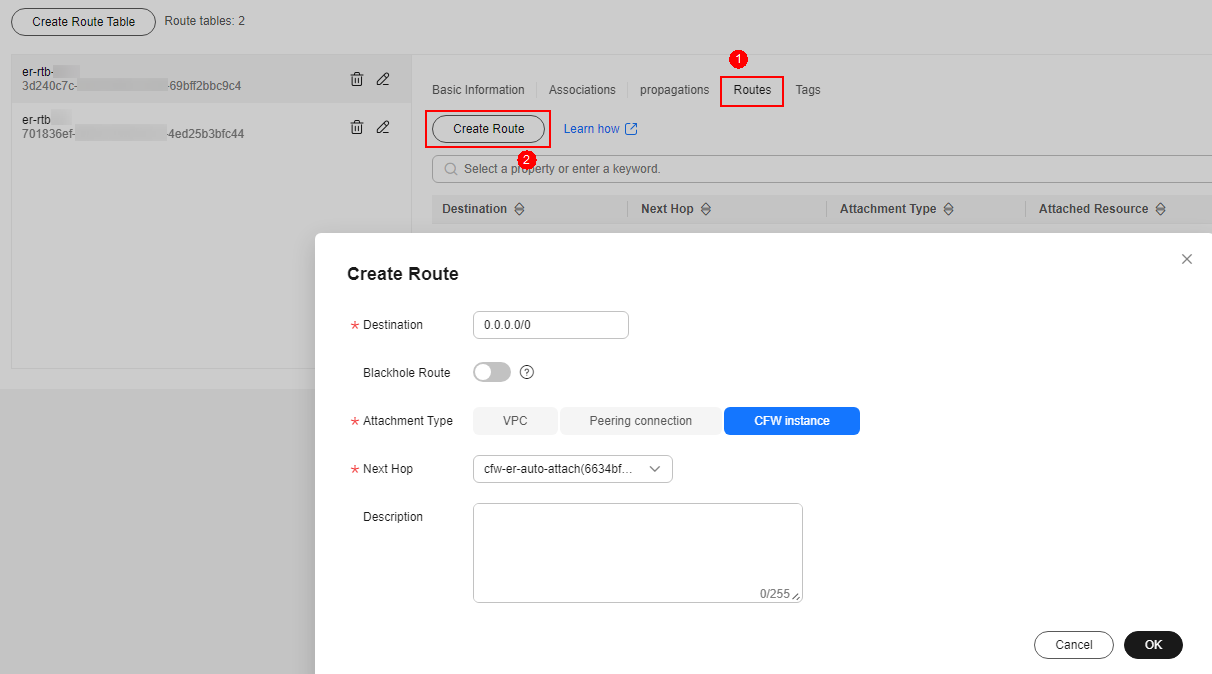
Table 3 Route parameters Parameter
Description
Destination
Set the destination address.
- If 0.0.0.0/0 is configured, all the traffic (IPv4) of the VPC is protected by CFW.
- If a CIDR block is configured, the traffic of the CIDR block is protected by CFW.
Blackhole Route
You are advised to disable this function. If it is enabled, the packets from a route that matches the destination address of the blackhole route will be discarded.
Attachment Type
Set Attachment Type to CFW instance.
Next Hop
Select the automatically generated firewall attachment cfw-er-auto-attach.
Description
(Optional) Description of a route.
- Configure associations. On the route table configuration page, select the association table, click the Associations tab, and click Create Association. For more information, see Table 2.
- Configure the propagation route table.
- Configure associations. On the route table configuration page, select the propagation table, click the Associations tab, and click Create Association. For more information, see Table 4.
Figure 6 Creating an association
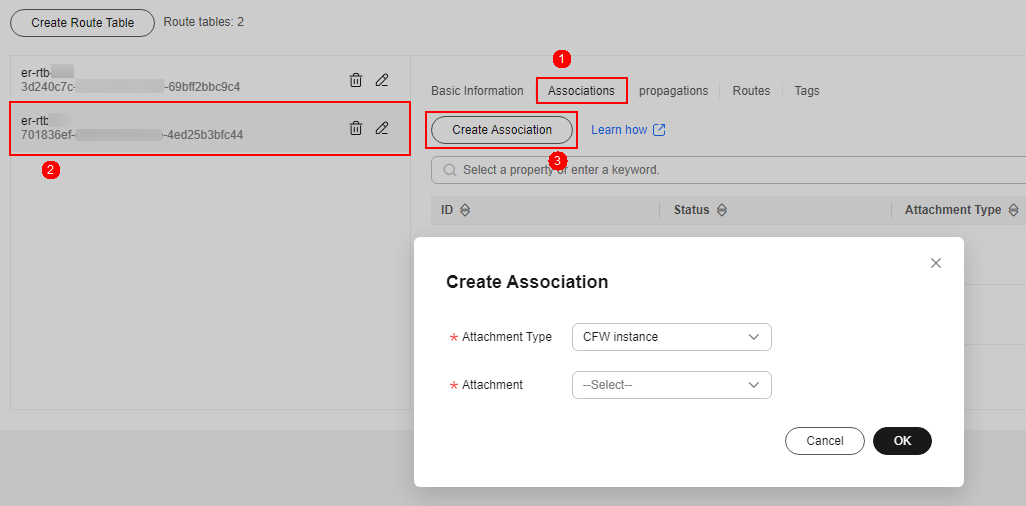
- Set the propagation function. Click the Propagations tab and click Create Propagation. For more information, see Table 5.
Figure 7 Creating a propagation

Table 5 Propagation parameters Parameter
Description
Attachment Type
Select VPC.
Attachment
Select an item from the Attachment drop-down list.

- Add at least two propagations. A propagation is required for each protected VPC you add.
For example, select attachment vpc-1 for VPC1 and vpc-2 for VPC2. To add VPC3 for protection, add a propagation and select attachment vpc-3.
- After a propagation is created, its route information will be extracted to the route table of the enterprise router, and a propagation route will be generated. In the same route table, the destinations of different propagation routes may be the same, and cannot be modified or deleted.
- You can add static routes for the attachments in a route table. The destinations of static routes in a table must be unique, and can be modified or deleted.
- If a static route and a propagation route in the same route table happen to use the same destination, the static route takes effect first.
- Add at least two propagations. A propagation is required for each protected VPC you add.
- Configure associations. On the route table configuration page, select the propagation table, click the Associations tab, and click Create Association. For more information, see Table 4.
- Modify the VPC route table.
- In the service list, click Virtual Private Cloud under Networking. In the navigation pane, choose Route Tables.
- In the Name/ID column, click the route table name of a VPC. The Summary page is displayed.
- Click Add Route. For details, see Table 6.
You need to add routes for at least two VPCs. Each time a protected VPC is added, you need to add a route for that VPC.
Table 6 Route parameters Parameter
Description
Destination Address Type
Select IP address.
Destination
Enter the CIDR block that the traffic is sent to.
For example, for inter-VPC protection, enter the CIDR block of VPC 2 in the Destination of the route of VPC 1.
Next Hop Type
Select Enterprise Router from the drop-down list.
Next Hop
Select a resource for the next hop.
The enterprise routers you created are displayed in the drop-down list.
Description
(Optional) Description of a route.
Enter up to 255 characters. Angle brackets (< or >) are not allowed.
- A VPC border firewall has been created. For details, see Creating a VPC Border Firewall.
- Log in to the Enterprise Router console.
- Click
 in the upper left corner of the management console and select a region or project.
in the upper left corner of the management console and select a region or project. - Delete the associations and propagations of the firewall VPC (vpc-cfw-er) from the default route table er-RT1.
Click the route table and click the Associations tab. In the Operation column of the firewall VPC, click Delete. In the confirmation dialog box, click Yes.
Click the Propagations tab. In the Operation column of the firewall VPC, click Delete. In the confirmation dialog box, click Yes.
- Create route table er-RT2.
Click Create Route Table. For details, see Table 7.
Table 7 Route table parameters Parameter
Description
Example Value
Name
Route table name. The name:
- Must contain 1 to 64 characters.
- Can contain letters, numbers, underscores (_), hyphens (-), and periods (.).
er-RT2
Tag
During the route table creation, you can add tags to the route table resources for easy categorization and quick search.
For details about tags, see Tag Overview.
Tag key: test
Tag value: 01
Description
Route table description
-
- Configure the route table er-RT2. Set the associations and propagations.
- Select the route table er-RT2, click the Associations tab, and click Create Association. See Creating an association. For more information, see Table 8.
- Create propagations for the route table (er-RT2). Click the Propagations tab and click Create Propagation. For details, see Table 9.
Figure 9 Creating a propagation

Table 9 Propagation parameters Parameter
Description
Example Value
Attachment Type
Select VPC.
VPC
Attachment
Select an item from the Attachment drop-down list.
vpc-1
Table 10 Propagation parameters Parameter
Description
Example Value
Attachment Type
Select VPC.
VPC
Attachment
Select an item from the Attachment drop-down list.
vpc-2

- Add at least two propagations. A propagation is required for each protected VPC you add.
For example, select attachment vpc-1 for VPC1 and vpc-2 for VPC2. To add VPC3 for protection, add a propagation and select attachment vpc-3.
- After a propagation is created, its route information will be extracted to the route table of the enterprise router, and a propagation route will be generated. In the same route table, the destinations of different propagation routes may be the same, and cannot be modified or deleted.
- You can add static routes for the attachments in a route table. The destinations of static routes in a table must be unique, and can be modified or deleted.
- If a static route and a propagation route in the same route table happen to use the same destination, the static route takes effect first.
- Add at least two propagations. A propagation is required for each protected VPC you add.
- Configure the default route table er-RT1.
- Add a static route. Select the route table er-RT1, click the Routes tab, click Create Route, and configure the following parameters:
- Destination: 0.0.0.0/0
- Attachment Type: CFW instance
- Next Hop: cfw-er-auto (attachment of the firewall VPC)
Figure 10 Adding a static route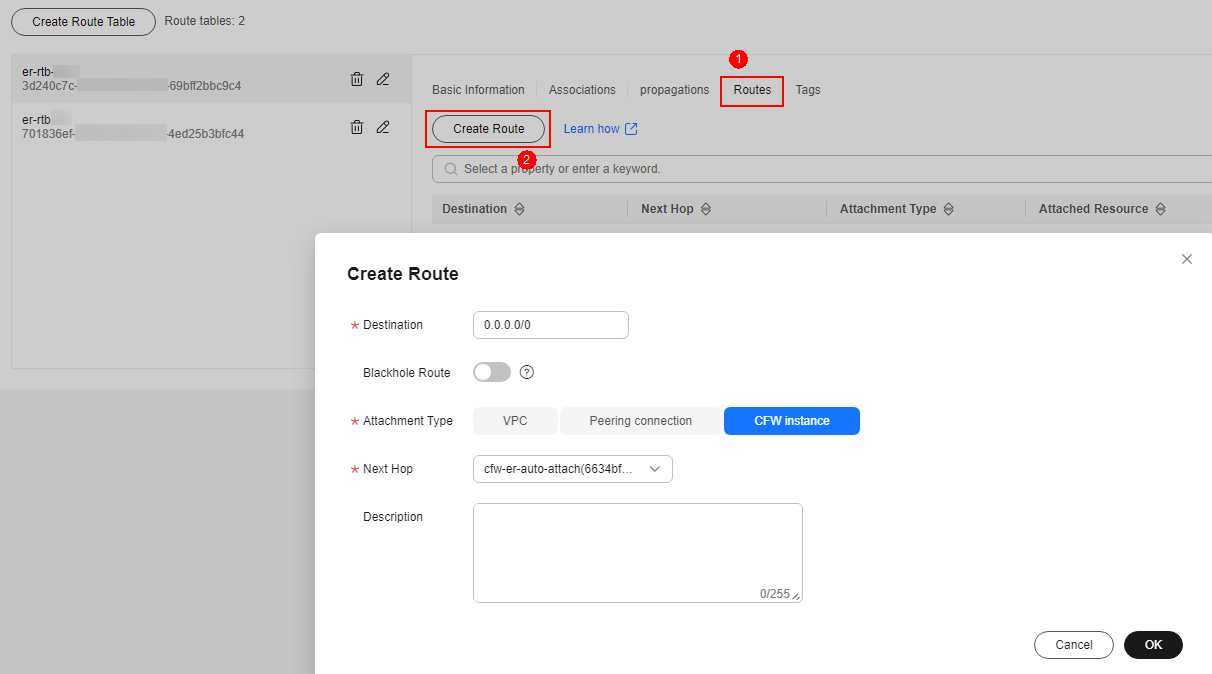
- Delete all the propagations in the route table er-RT1.
Click the Propagations tab. In the Operation column, click Delete. In the confirmation dialog box, click Yes.
- Add a static route. Select the route table er-RT1, click the Routes tab, click Create Route, and configure the following parameters:
- (Optional) You are advised to change the propagation route table of the enterprise router to the new route table (er-RT2), so that you simply need to configure an attachment when adding a VPC.
Go to the Enterprise Router page, choose More > Modify Settings, and set the propagation route table to er-RT2, as shown in Figure 11.
To use the enterprise router of account A to protect VPCs under account B, share the router with account B, and add an attachment in account B. For details, see Creating a Sharing. After the sharing is successful, add attachments to account B.
Follow-up Operations
After the configuration, enable VPC border protection. For details, see Enabling the VPC Border Firewall and Ensuring the Traffic Passes Through CFW.
Feedback
Was this page helpful?
Provide feedbackThank you very much for your feedback. We will continue working to improve the documentation.See the reply and handling status in My Cloud VOC.
For any further questions, feel free to contact us through the chatbot.
Chatbot