Help Center/
Cloud Firewall/
User Guide/
System Management/
Security Report Management/
Viewing/Downloading a Security Report
Updated on 2025-09-24 GMT+08:00
Viewing/Downloading a Security Report
This section describes how to view a created security report and its information.
Viewing/Downloading the Latest Security Report
- Log in to the CFW console.
- Click
 in the upper left corner of the management console and select a region or project.
in the upper left corner of the management console and select a region or project. - (Optional) Switch to another firewall instance. Select a firewall from the drop-down list in the upper left corner of the page.
- In the navigation tree on the left, choose .
- Click Obtain the Latest Report of the target report. The security report preview page is displayed.
Figure 1 Obtaining the latest report
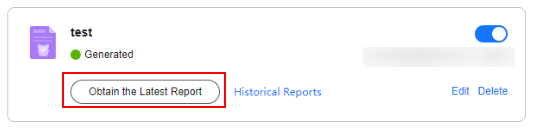
- In the security report preview page, click Download in the lower right corner.
Viewing/Downloading Historical Security Report
- Log in to the CFW console.
- Click
 in the upper left corner of the management console and select a region or project.
in the upper left corner of the management console and select a region or project. - (Optional) Switch to another firewall instance. Select a firewall from the drop-down list in the upper left corner of the page.
- In the navigation tree on the left, choose .
- Click the Historical Report of the target report. The Historical Reports page is displayed and you can view the report list.
Figure 2 Obtaining historical reports
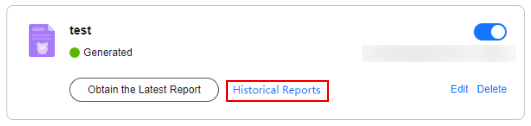 Figure 3 Historical reports
Figure 3 Historical reports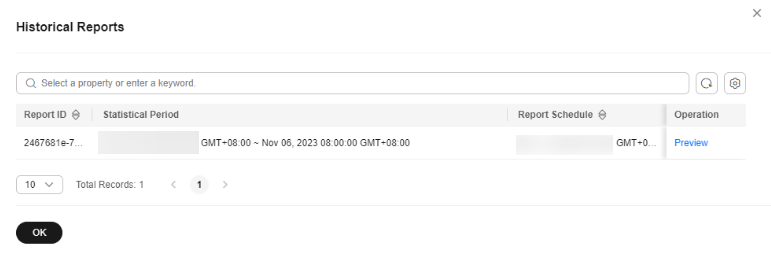
- Click Preview in the Operation column of a report to view the report information.
- In the security report preview page, click Download in the lower right corner.
Feedback
Was this page helpful?
Provide feedbackThank you very much for your feedback. We will continue working to improve the documentation.See the reply and handling status in My Cloud VOC.
The system is busy. Please try again later.
For any further questions, feel free to contact us through the chatbot.
Chatbot





