Monitoring Agents
Prerequisites
Prerequisites for an inspector:
- Monitoring and inspection relationships have been configured for the inspector.
- The Agent Monitor menu permission has been assigned to the inspector.
- To allow the inspector to monitor multimedia sessions, the inspector has been bound to a multimedia agent and has the following operation permissions: Multimedia Session Monitoring, Multimedia Session Insertion, and Multimedia Session Interception.
By default, a tenant administrator has the preceding operation permissions and other roles do not have them. You need to contact a tenant administrator to assign the operation permissions to the inspector.
- To allow the inspector to monitor screens, the Screen Monitoring role permission has been assigned to the inspector, the Screen recording and screen inspection feature has been enabled during tenant provisioning, the VRC has been started locally, and the inspector and agent have signed in.
To install the VRC locally, perform the following steps:
- Sign in to the AICC using an agent business account.
- Click the business account in the upper right corner of the page and choose Personal Center.
- On the Agent Info tab page, click Download VRC to obtain the VRC installation package.
- Decompress the VRC installation package VRC.zip on the local PC.
It is recommended that the Client_update_pack directory be a level-2 directory. The path cannot be too long and cannot contain Chinese characters.
- Right-click VRCService\Client_update_pack\client_update_script.bat and choose Run as administrator.
- Create a shortcut for the VRC application.
- Configure the VRC to automatically start upon system startup.
- Open the system startup directory. The following uses Windows as an example:
- Press Win+R to open the Run window.
- Enter shell:startup and click OK. The system startup directory is displayed.
- Copy the vrc_service_tray.exe -Shortcut file generated in 6.b to the startup directory.
- Open the system startup directory. The following uses Windows as an example:
- Change the local port number of the VRC.
- Edit the D:\VRCService\Client_update_pack\package\vrc.ini file.
- Add ListenPort=8024 under [common].
The port number must be available. Run the netstat -ano | findstr :8024 command in the CLI on Windows to check whether the port number is occupied.
The port number must be the same as the value of the tenant parameter VRC WebSocket Port.
- Right-click on the taskbar of the desktop and choose Task Manager to open the task manager and click the Startup menu. If vrc_service_tray is displayed, the VRC is successfully configured to automatically start upon system startup.
- During the first startup, run vrc_service_tray as an administrator and view the vrc.log file. The information shown in Figure 1 is displayed.
Procedure
- Sign in to the AICC as an inspector and choose .
Figure 2 Agent Monitor (in list mode)

- Agent statistics: Statistics on the total number of agents for whom monitoring and inspection relationships with the current inspector have been configured, including the agent status and alarm information, are displayed.
- Data updated: The time when agent monitoring information is last updated is displayed. Automatic refresh can be enabled.
- Current Status Of The Agent: The current agent status can be Offline, Idle, preoccupied, Occupied, Answering, Talking, Wrap-up, Busy, Rest, Learning, or Adjusting.
- Current Status Reason: When the value of Current Status Of The Agent is Rest for an agent, the value is the rest reason selected by the agent. For details about how to configure rest reasons, see Configuring Rest Reasons.
- Alarm: This function is available only in the integration environment. If an agent says sensitive words when answering a call, an alarm is generated. The alarm validity period is 12 hours. After the validity period ends, the alarm is no longer displayed on the page.
- Current State Duration Of An Agent: Click
 to manually refresh data. Alternatively, enable Auto Refresh to automatically refresh data every 10 seconds.
to manually refresh data. Alternatively, enable Auto Refresh to automatically refresh data every 10 seconds. - Agent Group: Agent group to which an agent belongs. If an agent does not belong to any agent group, a hyphen (-) is displayed.
- Set data filter criteria.
- Click Agent Name. In the Select Agent dialog box, select agents and click
 to search for information about the agents.
Figure 3 Select Agent
to search for information about the agents.
Figure 3 Select Agent
- Click More, set Agent Status, >= Status Duration (Minute), Inspection Status, Alarm Status, Sign-in Queue, and Agent Group, and click Search to filter detailed data.
The options of Agent Group are as follows:
- For a tenant administrator, the options are all agent groups.
- For an inspector, the options are agent groups for which inspection relationships have been configured.
- Click
 to refresh real-time data.
to refresh real-time data.
- Click Agent Name. In the Select Agent dialog box, select agents and click
- Click
 to set the table header.
Figure 4 Column Configuration
to set the table header.
Figure 4 Column Configuration
- Click
 or
or  to deselect a column.
to deselect a column. - Drag a selected column to change its sequence.
- Click Reset to reset the column configuration to the state when the dialog box is opened.
After the configuration is complete, click OK to save the new column configuration. Data is displayed based on the new column configuration.
- Click
- Click Detail corresponding to an agent for whom an alarm is generated. The alarm details dialog box is displayed, showing the following information: Call ID, Agent ID, Time, Dialog Content, Sensitive Word, and Emotional Type.
Figure 5 Inspection Alarm Details

- Click
 to switch the Agent Monitor page between the list mode and card mode.
Figure 6 Agent Monitor (in card mode)
to switch the Agent Monitor page between the list mode and card mode.
Figure 6 Agent Monitor (in card mode)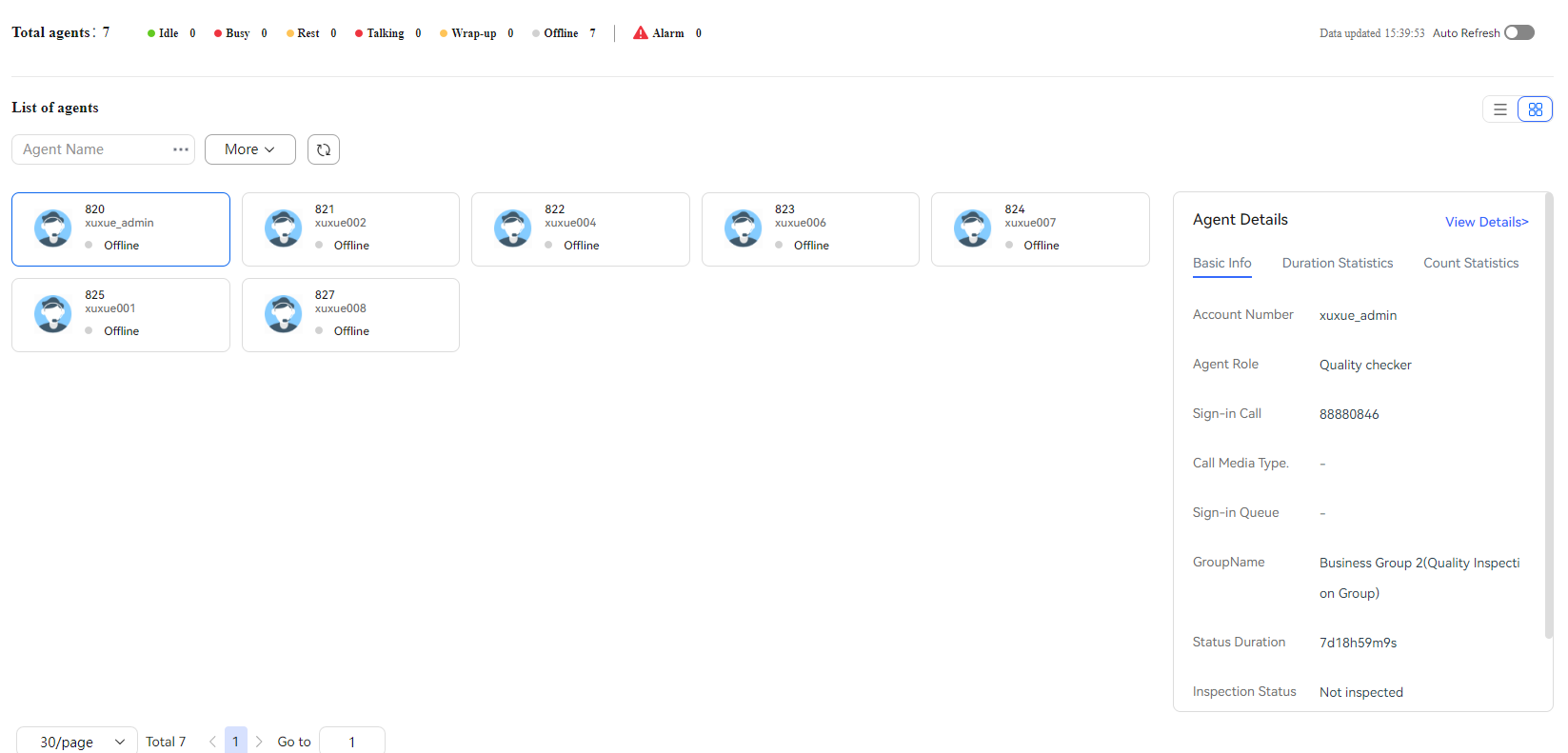

- In card mode, hover the pointer over
 in the upper right corner of the card of an agent to be inspected to view inspection operations that can be performed.
in the upper right corner of the card of an agent to be inspected to view inspection operations that can be performed. - In list mode, view common inspection operations that can be performed in the Operation column of the list and view other inspection operations that can be performed on the button bar in the upper right corner of the list.
- In card mode, hover the pointer over
- Perform inspection operations.

In the independent deployment environment, when an inspector clicks any inspection operation for the first time, a dialog box is displayed, asking the inspector to change the password. Set the password to the one used by the inspector to log in to the web configuration console.
When an inspector has not logged in to the OpenEye or an inspected agent is not in talking state, you are advised to avoid frequently switching the inspection type. Otherwise, an operation exception message will be displayed by the platform.
- Adjust Queues: Select one or more signed-in agents and click Adjust Queues to adjust their skill queues.
Figure 7 Adjust Queues


- After an agent whose skill queue is adjusted signs out and then signs in again, the skill queue configuration of the agent is restored to that before the skill queue adjustment.
- If a tenant requires cross-channel agent support, the multi-channel support feature needs to be enabled when the tenant is created. In addition, the Agent multi-channel support operation permission needs to be assigned to the inspector and the agent whose skill queue needs to be adjusted.
- Send Notes: Select one or more signed-in agents and click Send Notes to send notes to the agents.
Figure 8 Send Notes


In the integration environment, after an inspector sends a note to an agent, the agent can choose to view the received note whose subject is inspection note.
- Force Busy: Select an agent in Idle state and click Force Busy to change the status to Busy.
- Force Idle: Select an agent in Busy state and click Force Idle to change the status to Idle.
- Force Release: Select an agent in Talking state and click Force Release to forcibly release the ongoing call. The agent receives a notification indicating the inspector's operation.
Figure 9 Notification

- Force Out: Select a signed-in agent and click Force Out to forcibly sign out the agent.
- Listen: Click Listen in the Operation column corresponding to an agent to listen to the agent.
- Insert: Click Insert in the Operation column corresponding to an agent to insert into the call of the agent.
- switch: Click switch in the Operation column corresponding to an agent who is being inspected (listening or insertion) by the inspector to switch the inspection mode (from Listen to Insert or from Insert to Listen).
- intercept: Click intercept in the Operation column corresponding to an agent who is being inspected (listening, insertion, or whispering) by the inspector to kick out the agent and talk with the customer. The agent receives a notification indicating the inspector's operation.

- Whisper: Click Whisper in the Operation column corresponding to an agent to whisper to the agent. (The customer is unaware of the talk between the inspector and the agent.)
- Send Message: Send text messages to an agent. You can send messages to a signed-in agent in real time, or send messages to an offline agent who can view the messages after sign-in.
Select an agent and click Send Message.
After a session is created, click
 in the lower right corner of the browser to expand or collapse the session list.Figure 10 Sending messages
in the lower right corner of the browser to expand or collapse the session list.Figure 10 Sending messages
- Multimedia Session Monitoring: Click Multimedia Session Monitoring in the Operation column corresponding to a multimedia agent in Idle state to monitor the agent in real time. The inspector can view the customer access channel, chat records of the inspected agent and customer, and contact history. The customer is unaware of the operations.
Figure 11 Multimedia session monitoring

Click
 to directly participate in the conversation between the agent and customer.
to directly participate in the conversation between the agent and customer.Click
 to directly chat with the customer.
to directly chat with the customer.
This function is not supported for the full containerized installation scenario.
Click
 to have a point-to-point chat with the agent.
to have a point-to-point chat with the agent. - Monitor Screen: Click Monitor Screen in the Operation column corresponding to an agent to view the agent's screen.

In list mode, a maximum of three buttons are displayed in the Operation column corresponding to an agent. If there are more than three buttons, two buttons and
 are displayed. Click
are displayed. Click  to view other buttons.
to view other buttons. - Adjust Queues: Select one or more signed-in agents and click Adjust Queues to adjust their skill queues.
- In card mode, perform different inspection operations based on agent states.
- View details about an agent.
- In list mode, click an agent and view the agent details on the page that is displayed.
- In card mode, click an agent and view the agent sign-in details on the right of the page. Click View Details to view the agent details on the page shown in Figure 12.
Figure 13 Agent details (in card mode)

Feedback
Was this page helpful?
Provide feedbackThank you very much for your feedback. We will continue working to improve the documentation.See the reply and handling status in My Cloud VOC.
For any further questions, feel free to contact us through the chatbot.
Chatbot














