Confirming Incentive Earnings
You need to confirm your HUAWEI CLOUD revenue and your incentive earnings in the system before submitting a payment request.
Confirming Incentive Earnings
- Sign in to Huawei Cloud as a partner.
- In the drop-down list of your account name, click Partner Center to go to the Partner Center.
- In the top navigation, select Sales > Incentives > Incentive Management. Select Confirm Incentives > Summary.
Select incentive summary data in the Pending Confirmation state in the search box.

- Confirm incentive earnings.
Click Confirm Bill in the Operation column. In the dialog box that is displayed, confirm the reconciliation period, incentive name, association type, and incentive amount. After confirming that the information is correct, click OK. A message is displayed, indicating that the incentive reconciliation is successful.
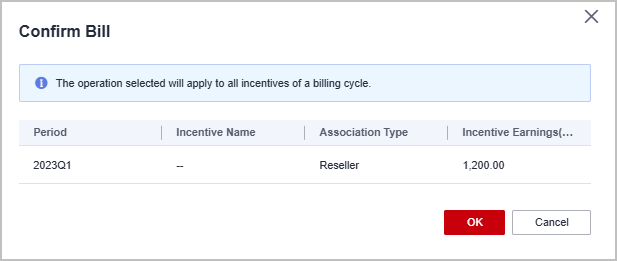

- You can check the processing progress in the Status column.
- If an incentive has not been reconciled and confirmed before the deadline, the system will automatically confirm it after the deadline.
- Multiple incentive earnings in the same reconciliation period will be reconciled together.
Viewing Incentive Earning Details
- Sign in to Huawei Cloud as a partner.
- In the drop-down list of your account name, click Partner Center to go to the Partner Center.
- In the top navigation, select Sales > Incentives > Incentive Management.
The Incentive Management page is displayed.
- Select Confirm Incentives > Summary.
- Click an Incentive ID to view the incentive status, incentive policy, and incentive calculation.
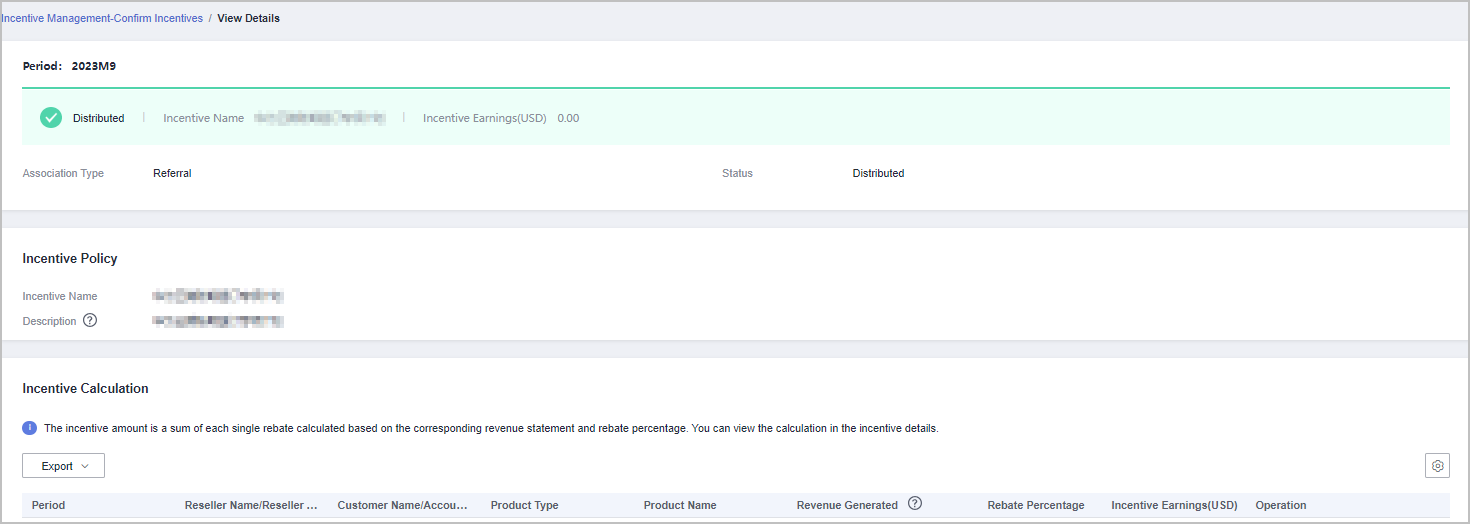
Viewing and Exporting Incentive Details for Reconciliation
- Sign in to Huawei Cloud as a partner.
- In the drop-down list of your account name, click Partner Center to go to the Partner Center.
- In the top navigation, select Sales > Incentives > Incentive Management.
- Select Confirm Incentives > Details.

- After selecting a reconciliation period, you can select an attribute in the search box to filter incentive details. Currently, the following attributes are supported: feedback, incentive program, customer name, customer account, order ID, incentive ID, and product type.
- Click Feedback in the operation column to enter your feedback on reconciliation details and click OK.
- Click Details in the Operation column to view incentive details.
- Export incentive details.
- Export by incentive program.
Export by Period: Select Export by Period for Export method, select a period, and click Export. This option will allow you to export incentive details of all incentive programs corresponding to the period you specify.
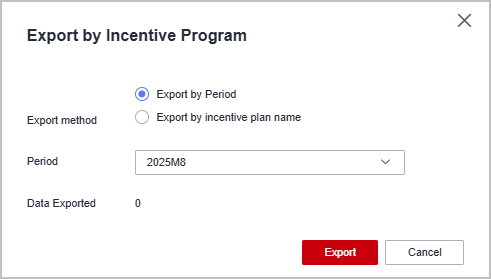
Export by incentive plan name: Select Export by incentive plan name for Export method, select a period, select one or more incentive programs, and click Export. The system exports the incentive details of the selected incentive programs corresponding to the specified period.
The incentive programs of the selected period will be displayed. If you only need to export incentive details of certain incentive programs, use this method.
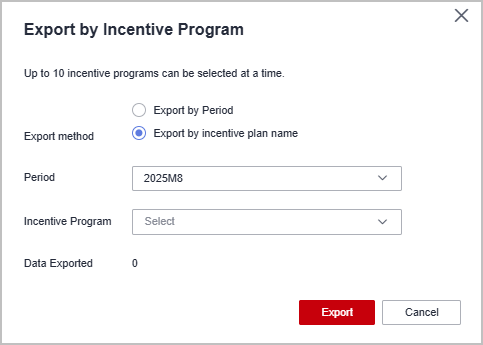
- Export selected records.
Click Export > Export Selected. When the export is complete, the message Records exported successfully is displayed.
- View export history.
- Choose Export > View Export to enter the Export History page.
- Click Download in the Operation column to download and view the completed incentive details.
- Export by incentive program.
Feedback
Was this page helpful?
Provide feedbackThank you very much for your feedback. We will continue working to improve the documentation.See the reply and handling status in My Cloud VOC.
For any further questions, feel free to contact us through the chatbot.
Chatbot





