Creating an Application
An application groups identical or similar components based on service requirements. After creating an application, you can add sub-applications and components to the application and monitor the service running status in real time using functions such as application monitoring.
Procedure
- Log in to the AOM 2.0 console.
- In the navigation pane, choose Application Insights (Retiring) > CMDB.
- Select an enterprise project.
- In the navigation pane, choose Application Management. Click Add Application.
- On the displayed page, set parameters to add an application.
Table 1 Parameters for adding an application Parameter
Description
Unique Identifier
Unique identifier of an application.
Enter 2 to 64 characters. Only letters, digits, underscores (_), hyphens (-), and periods (.) are allowed.
Application Name
Name of an application.
Enter 2 to 64 characters. Only letters, digits, underscores (_), hyphens (-), and periods (.) are allowed.
Enterprise Project
Enterprise project.
- If no enterprise project has been selected on the global settings page, the first enterprise project in the drop-down list is displayed here by default. This option will be dimmed and cannot be changed.
- If you have already selected an enterprise project on the global settings page, this option will be dimmed and cannot be changed.
Description
Description of the application. Enter up to 255 characters.
- Click OK.
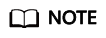
The created application is displayed as a tree node in the application area.
More Operations
After the application is created, you can also perform the operations listed in Table 2.
|
Operation |
Description |
|---|---|
|
Adding a node |
Locate the target application, click |
|
Modifying an application |
Locate the target application and choose |
|
Deleting an application |
Locate the target application and choose |
|
Searching for application information |
In the left pane of the Application Management page, search for an application by enterprise project, application, region, tag, or keyword. |
|
Viewing application information |
Locate an application and click the Application Info tab in the right pane. |
Feedback
Was this page helpful?
Provide feedbackThank you very much for your feedback. We will continue working to improve the documentation.See the reply and handling status in My Cloud VOC.
For any further questions, feel free to contact us through the chatbot.
Chatbot








