Viewing Details About a Resource Pool
Resource Pool Details Page
- Log in to the ModelArts console. In the navigation pane, choose Dedicated Resource Pools > Elastic Cluster.
- Click
 next to the resource pool type or status in the table header. In the top right corner of the list, select Name or Resource ID to filter resource pools. To obtain the resource ID, go to the Billing Center > Orders > My Orders page and click Details in the Operation column of the target order.
next to the resource pool type or status in the table header. In the top right corner of the list, select Name or Resource ID to filter resource pools. To obtain the resource ID, go to the Billing Center > Orders > My Orders page and click Details in the Operation column of the target order. - In the resource pool list, click a resource pool to go to its details page and view its information.
- If there are multiple resource pools, click
 in the top left corner of the details page of one resource pool to switch between resource pools. Click More in the top right corner to perform operations such as resize or delete the resource pool. The available operations vary depending on the resource pool.
in the top left corner of the details page of one resource pool to switch between resource pools. Click More in the top right corner to perform operations such as resize or delete the resource pool. The available operations vary depending on the resource pool. - In the Network area of Basic Information, you can click the number of resource pools associated to view associated resource pools.
- In the extended information area, you can view the monitoring information, jobs, nodes, specifications, and events. For details, see the following section.
- If there are multiple resource pools, click
Viewing Jobs in a Resource Pool
On the resource pool details page, click Jobs. You can view all jobs running in the resource pool. If a job is queuing, you can view its queuing position.
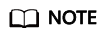
Only training jobs can be viewed.

Viewing Resource Pool Events
On the resource pool details page, click Events. You can view all events of the resource pool. The cause of an event is PoolStatusChange or PoolResourcesStatusChange.
In the event list, click  on the right of Event Type to filter events.
on the right of Event Type to filter events.
- When a resource pool starts to be created or becomes abnormal, the resource pool status changes and the change will be recorded as an event.
- When the number of nodes that are available or abnormal or in the process of being created or deleted changes, the resource pool node status changes and the change will be recorded as an event.

Viewing Resource Pool Nodes
On the resource pool details page, click Nodes. You can view all nodes in the resource pool and the resource usage of each node.
Some resources are reserved for cluster components. Therefore, CPUs (Available/Total) does not indicate the number of physical resources on the node. It only displays the number of resources that can be used by services. CPU cores are metered in milicores, and 1000 milicores equal 1 physical core.
- Replacing a node:
On the Nodes tab, locate the node to be replaced. In the Operation column, click Replace. No fee is charged for this operation.
Check the node replacement records on the Records page. Running indicates that the node is being replaced. After the replacement, you can check the new node in the node list.
The replacement can last no longer than 24 hours. If no suitable resource is found after the replacement times out, the status changes to Failed. Hover over
 to check the failure cause.
to check the failure cause.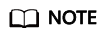
- The number of replacements per day cannot exceed 20% of the total nodes in the resource pool. The number of nodes to be replaced cannot exceed 5% of the total nodes in the resource pool.
- Ensure that there are idle node resources. Otherwise, the replacement may fail.
- If there are any nodes in the Resetting state in the operation records, nodes in the resource pool cannot be replaced.
- Resetting a node
On the Nodes tab, locate the node you want to reset. Click Reset in the Operation column to reset a node. You can also select multiple nodes, and click Reset to reset multiple nodes.
Configure the parameters described in the table below.
Table 1 Parameters Parameter
Description
Operating System
Select an OS from the drop-down list box.
Configuration Mode
Select a configuration mode for resetting the node.
- By node percentage: the maximum ratio of nodes that can be reset if there are multiple nodes in the reset task
- By node quantity: the maximum number of nodes that can be reset if there are multiple nodes in the reset task
Check the node reset records on the Records page. If the node is being reset, its status is Resetting. After the reset is complete, the node status changes to Available. Resetting a node will not be charged.
Figure 3 Resetting a node
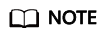
- Resetting a node will affect running services.
- Only nodes in the Available state can be reset.
- A single node can be in only one reset task at a time. Multiple reset tasks cannot be delivered to the same node at a time.
- If there are any nodes in the Replacing state in the operation records, nodes in the resource pool cannot be reset.
- When the driver of a resource pool is being upgraded, nodes in this resource pool cannot be reset.
- For GPU and NPU specifications, after the node is reset, the driver of the node may be upgraded. Wait patiently.
Figure 4 Nodes Figure 5 Operation records
Figure 5 Operation records
- Deleting, unsubscribing from, or releasing a node
- For a pay-per-use resource pool, click Delete in the Operation column.
To delete nodes in batches, select the check boxes next to the node names, and click Delete.
- For a yearly/monthly resource pool whose resources are not expired, click Unsubscribe in the Operation column.
- For a yearly/monthly resource pool whose resources are expired (in the grace period), click Release in the Operation column.
If the delete button is available for a yearly/monthly node, the node is an inventory node, click Delete.
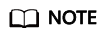
- Before deleting, unsubscribing from, or releasing a node, ensure that there are no running jobs on this node. Otherwise, the jobs will be interrupted.
- Delete, unsubscribe from, or release abnormal nodes in a resource pool and add new ones for substitution.
- If there is only one node, it cannot be deleted, unsubscribed from, or released.
- For a pay-per-use resource pool, click Delete in the Operation column.
Viewing Resource Pool Specifications
On the resource pool details page, click Specifications. You can view the specifications used by the resource pool and the number of each specification.

Viewing Resource Pool Monitoring Information
On the resource pool details page, click Monitoring. The resource usage including used CPUs, memory usage, and available disk capacity of the resource pool is displayed. If AI accelerators are used in the resource pool, the GPU and NPU monitoring information is also displayed.

Viewing Tags
You can add tags to a resource pool for quick search.
On the resource pool details page, click Tags. You can view, add, modify, and delete tags of a resource pool. For details about how to use tags, see How Does ModelArts Use Tags to Manage Resources by Group?

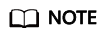
You can add up to 20 tags.
Feedback
Was this page helpful?
Provide feedbackThank you very much for your feedback. We will continue working to improve the documentation.See the reply and handling status in My Cloud VOC.
For any further questions, feel free to contact us through the chatbot.
Chatbot





