Configuring a Dashboard
Dashboards, serving as custom monitoring platforms, allow you to view metrics.
This section describes how to configure a dashboard for a GeminiDB Redis instance.
Procedure
- Log in to the Cloud Eye console.
- Create a dashboard.
- In the navigation pane, choose My Dashboards > Custom Dashboards. On the displayed page, click Create Dashboard.
Figure 1 Creating a dashboard

- In the displayed Create Dashboard dialog box, set parameters.
Figure 2 Configuring parameters

Table 1 Parameter description Parameter
Description
Name
Dashboard name. The name can include a maximum of 128 characters. Only letters, digits, hyphens (-), and underscores (_) are allowed.
Enterprise Project
If you associate a monitoring dashboard with an enterprise project, only users who have the permissions of the enterprise project can manage the monitoring dashboard.
NOTE:The enterprise project feature is available only in some regions.
- Click OK.
- In the navigation pane, choose My Dashboards > Custom Dashboards. On the displayed page, click Create Dashboard.
- Create a graph for the dashboard.
After a dashboard is created, you can add graphs to monitor your GeminiDB Redis instances.
- On the My Dashboards page, click the target dashboard name. On the displayed dashboard details page, click Create to create a graph or graph group.
- Graph: The trend or instantaneous values of a metric are displayed in different charts.
- Graph group: Graphs in a dashboard can be grouped into different groups, which are similar to file directories.
Figure 3 Creating a graph

- Click Create Graph. On the displayed page, configure parameters by following Adding a Graph.
- In the Graph Settings area, select One graph for multiple metrics or One graph for a single metric. Select an existing group from the Graph Group drop-down list or click Create Graph Group to create a graph group.
- You can select Line chart , Stacked area line chart, Bar chart, Horizonal bar chart, Donut chart, or Table chart for Graph Type.
Figure 4 Graph settings

- Earlier edition: In the Monitoring Item Configuration area in the lower left corner, set Monitoring Scope, Compare With, and Quantity.
New console: In the Select Metric area, set the metric, monitoring scope (All resources or Specified resources), and whether to enable Aggregation and aggregation rules. Select same period last week or same period yesterday for Compare With and set the number of records displayed in a graph for the metric.
- In the upper right corner of Select Metric area, select Left Y axis or Right Y axis. View the configured chart in the Preview area.
Figure 5 Monitoring item configuration (earlier edition)
 Figure 6 Selecting a metric (new console)
Figure 6 Selecting a metric (new console)
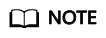
When you add a graph, select One graph for a single metric. Then a graph is generated for each metric, making it easy for you to view and analyze monitored data. If you need multiple metrics, add monitoring graphs.
- On the selected dashboard, you can view the metric trend in the new graph.
Figure 7 New graph

- On the My Dashboards page, click the target dashboard name. On the displayed dashboard details page, click Create to create a graph or graph group.
Feedback
Was this page helpful?
Provide feedbackThank you very much for your feedback. We will continue working to improve the documentation.See the reply and handling status in My Cloud VOC.
For any further questions, feel free to contact us through the chatbot.
Chatbot





